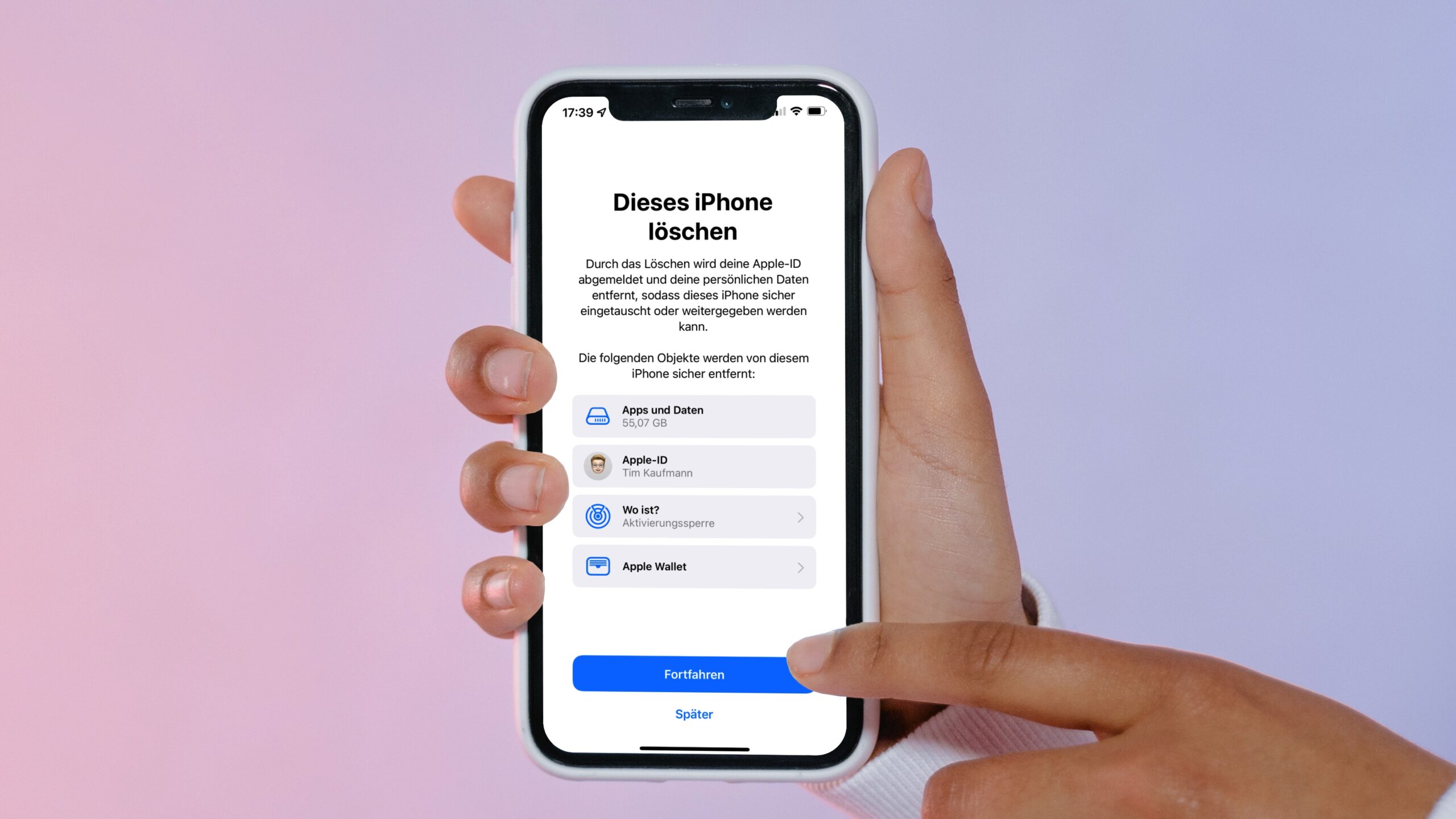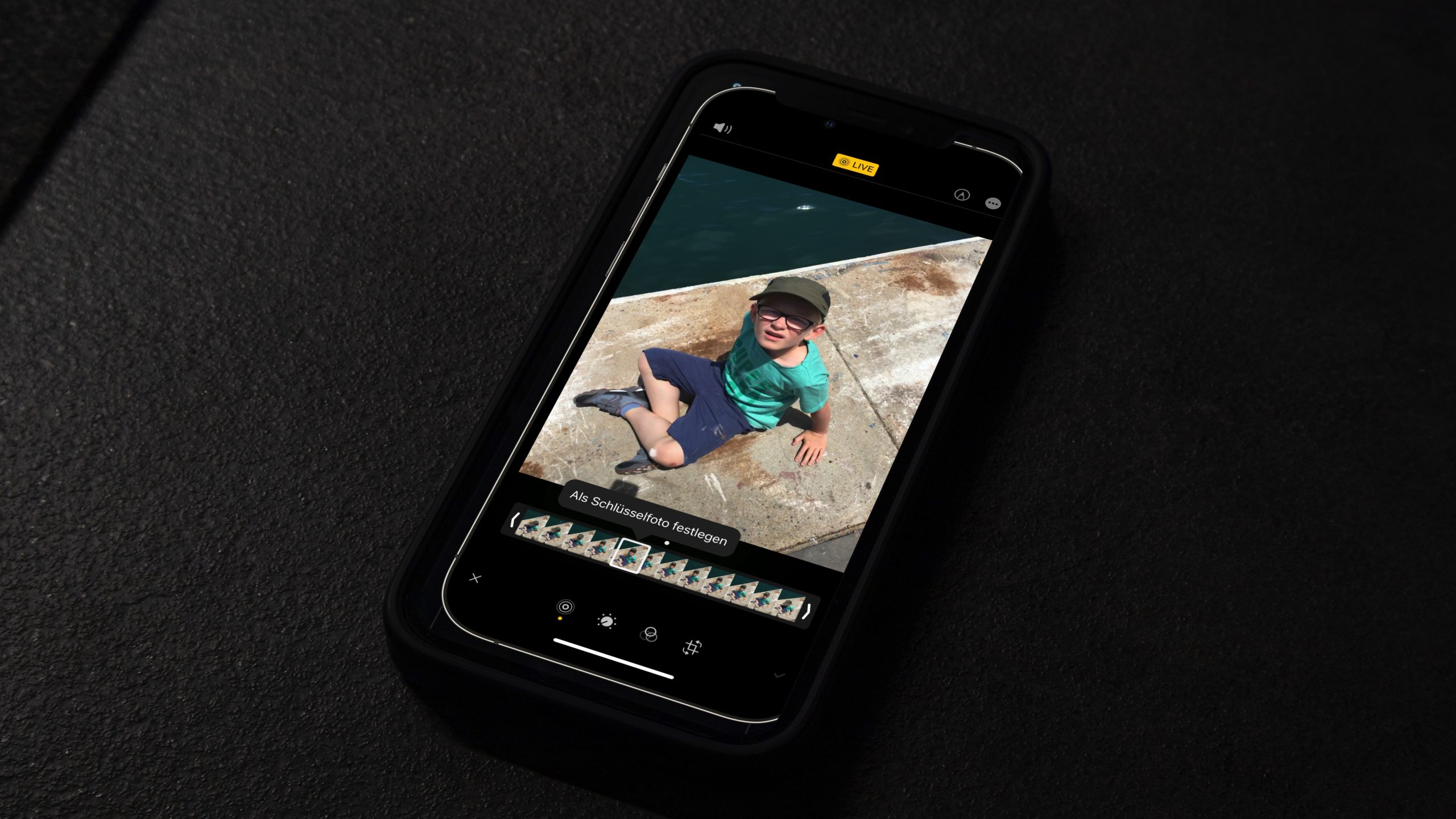Apple Music: Speicherplatz auf dem iPhone optimal nutzen
Lesedauer: 3 MinutenSpätestens seit Apple Music auch verlustfreie Musik anbietet, können heruntergeladene Songs ganz schön am iPhone-Speicher knabbern. Mit ein paar Handgriffen optimierst Du das Verhalten der App auf iPhone und iPad.
Kaum zu glauben, aber bis vor kurzem hat Apple noch iPhones und iPads mit nur 32 Gigabyte Speicherplatz gekauft. Selbst das erst im Herbst 2021 erschienene iPad mini geht standardmäßig nur mit 64 Gigabyte über die Ladentheke. Da ist es kein Wunder, wenn in Sachen Speicherplatz der Schuh drückt – und häufig dürfte Apple Music dazu beitragen.
Dieser Beitrag entstand unter iOS 15.2.
Dafür verbraucht Apple Music Speicherplatz
Wenn Du einen Song abspielst, dann speichert Apple Music ihn auf dem iPhone. Für den Fall, dass Du ihn noch einmal hören möchtest, hebt es ihn praktischerweise auch noch einige Zeit auf. Außerdem kannst Du Deiner Mediathek Lieder hinzufügen und sie dabei explizit herunterladen, so dass sie dauerhaft auf dem iPhone verbleiben. Das ist praktisch, denn so kannst Du auch abseits eines WLANs Musik hören, ohne Dein Datenvolumen zu belasten.
Nun belegen die Songs aber Speicherplatz. Wer Musik noch auf der Festplatte hortet, der weiß, dass da so einiges zusammenkommt. Als ob das nicht genug wäre bietet Apple Lieder seit 2021 auch in verlustfreier Qualität an, die extra viel Speicherplatz benötigen. Nehmen wir da mal ein populäres Album wie Adeles „30“. In der Standardauflösung – Apple nennt das „High Quality“ – belegt es 122 Megabyte Speicherplatz. Die Lossless-Version ist mehr als fünfmal so groß. Sie bringt es auf satte 677 Megabyte. Dabei dürfte es sich um den Extremfall handeln, nämlich eine „High-Resolution Lossless“-Aufzeichnung mit 24 Bit und 192 kHz. Viele, vor allem ältere Alben liegen „nur“ als „Lossless“-Recordings mit 24 Bit bei 48 kHz vor. Aber auch sie benötigen etwa das dreifache an Speicherplatz wie Songs in Standardqualität.
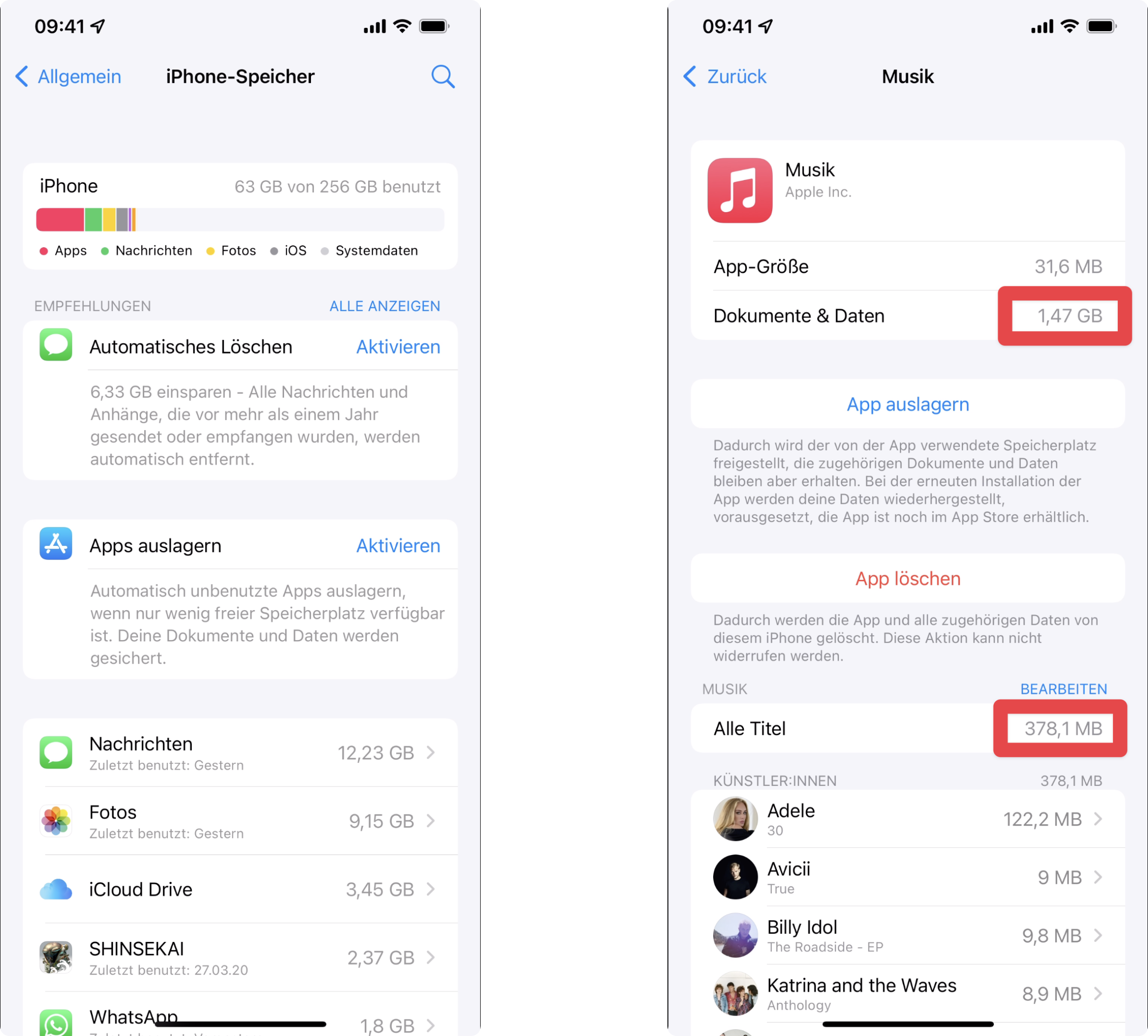
Wieviel Speicher die Music-App verbraucht siehst Du in den iPhone-Einstellungen unter „Allgemein > iPhone-Speicher > Musik“. Hier fällt auf, dass nicht nur die Titel Speicher belegen. Es gibt außerdem einen großen Ordner „Dokumente & Daten“, über dessen Inhalt ich keine genauen Infos gefunden habe. Man vermutet, dass das iPhone hier – genügend freien Platz vorausgesetzt – auch nicht explizit für den Download markierte Songs der Mediathek bereithält und Albencover zwischenspeichert. Mit iOS 15 scheint „Dokumente & Daten“ sprunghaft angewachsen zu sein. Einen Einfluss auf die Größe dieses Ordners hast Du nicht.
Prinzipiell ist der Speicherplatzverbrauch von Apple Music kein großes Problem. iOS verhält sich schlau und löscht lange nicht mehr gehörte Lieder, wenn anderweitig Speicherplatz benötigt wird, zum Beispiel für ein neues Foto. Trotzdem kannst du das Verhalten von Apple Music noch etwas optimieren. Darum geht es im nächsten Absatz.
iPhone Speicherplatz von Apple Music checken und zurückholen
Nur in den iPhone-Einstellungen unter „Musik“ findest Du wirklich alle Einstellungen, die für den Speicherplatzverbrauch von Apple Music wichtig sind.
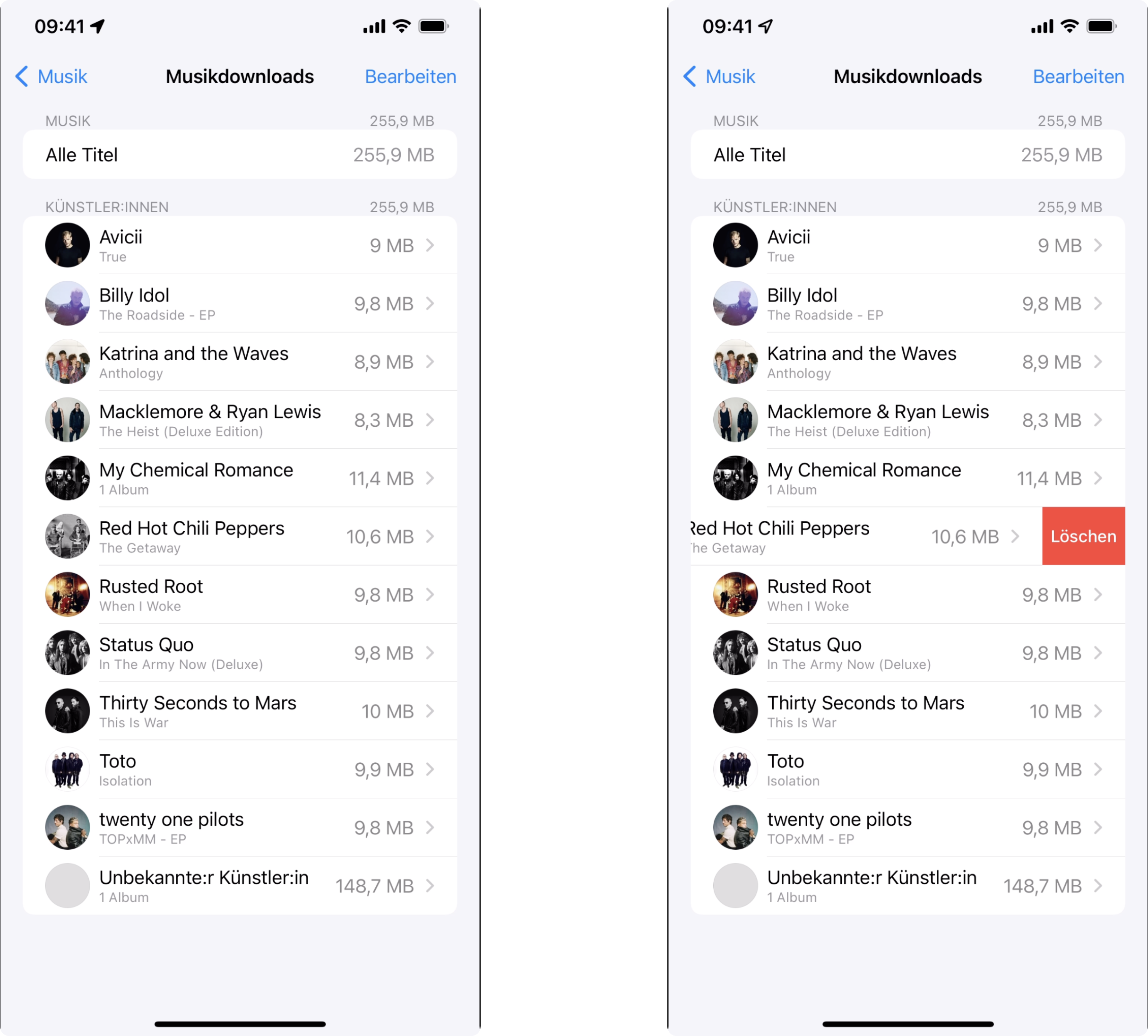
Als erstes tippst Du auf „Musikdownloads“ und löschst die Alben beziehungsweise Lieder vom iPhone, die Du dort nicht benötigst. Dazu wischst Du auf dem entsprechenden Eintrag nach links. Über die Option ganz oben kannst Du auch alle gespeicherten Lieder löschen. Das bietet sich an, wenn Du mal ganz von vorne anfangen möchtest.
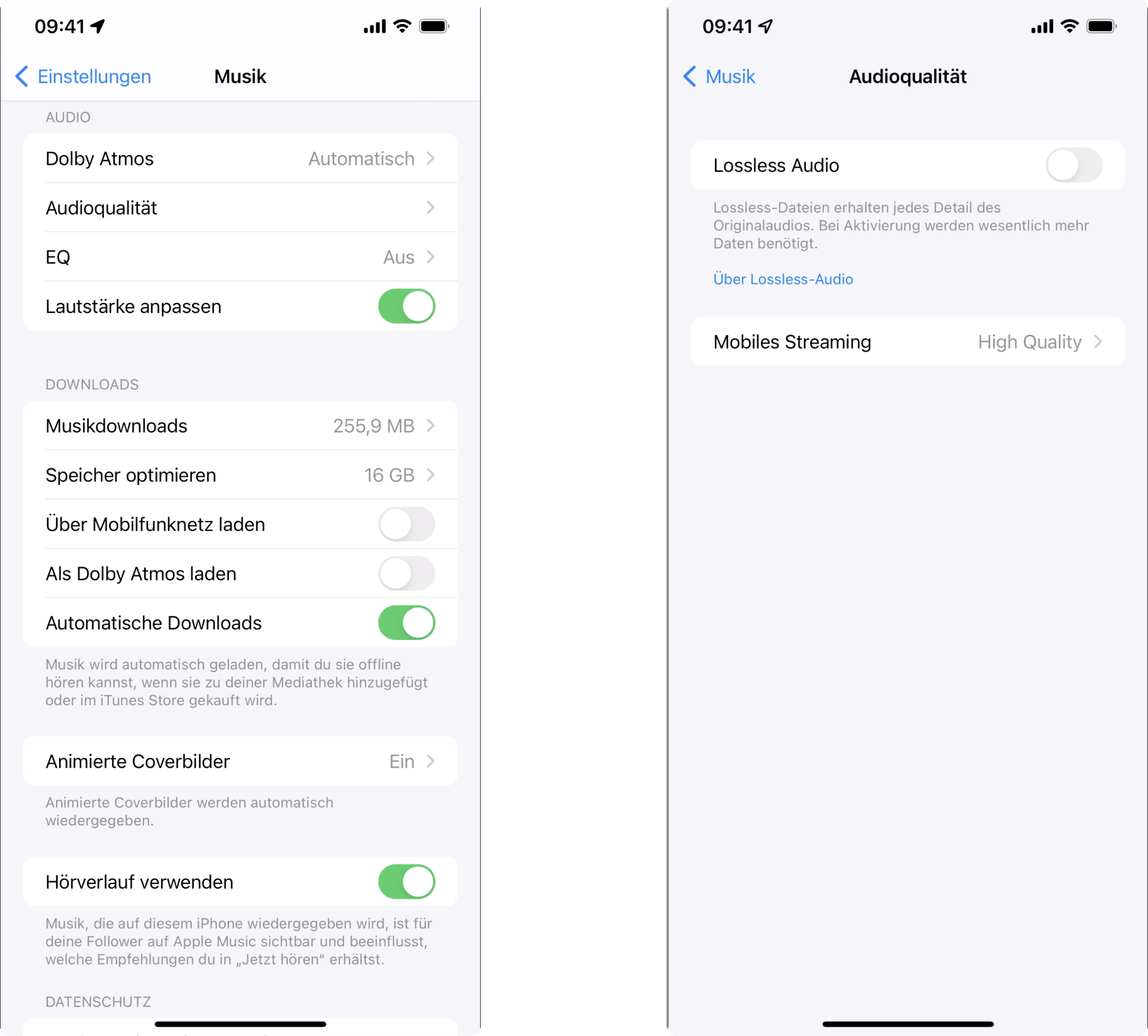
Schalte nun unter „Audioqualität“ die Lossless-Funktion aus, falls Du keinen Wert darauf legst. So verhinderst Du unnötigen Speicherplatzverbrauch für die Zukunft. Möglicherweise möchtest Du auch „Automatische Downloads“ ausschalten. Dann kannst Du ganz exakt steuern, welche Lieder Dein iPhone zwischenspeichert. Geht das jedoch vergessen, dann stehst Du offline ohne Musik da.
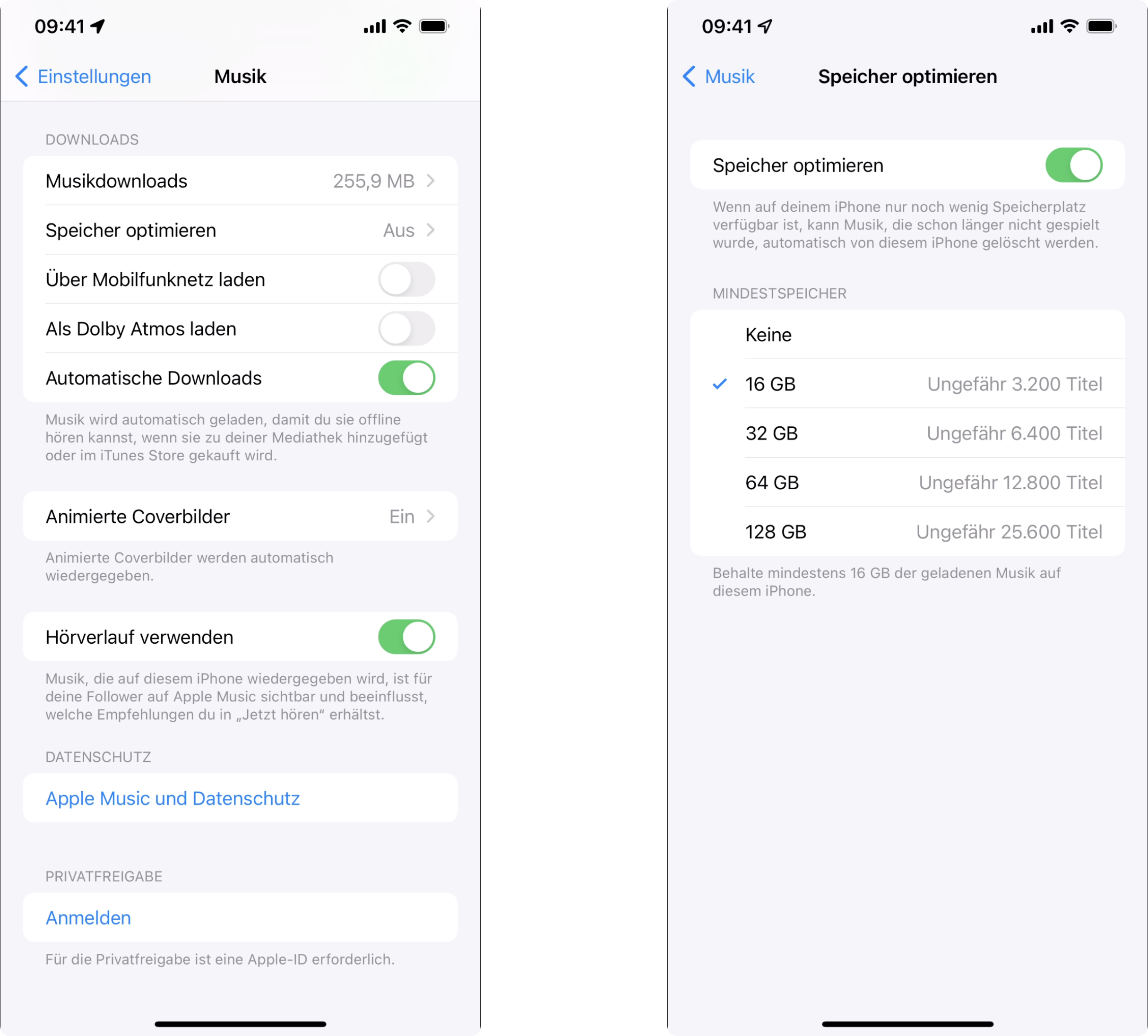
Abschließend kannst Du sicherstellen, dass Du immer einen gewissen Mindestvorrat an Musik auf dem iPhone dabei hast. Dieser Speicherplatz wird auch dann nicht freigegeben, wenn er eigentlich anderweitig gebraucht würde, zum Beispiel für ein neues Foto oder Video. Tippe auf „Speicher optimieren“, aktiviere die Funktion und wähle unten den Mindestspeicher aus.