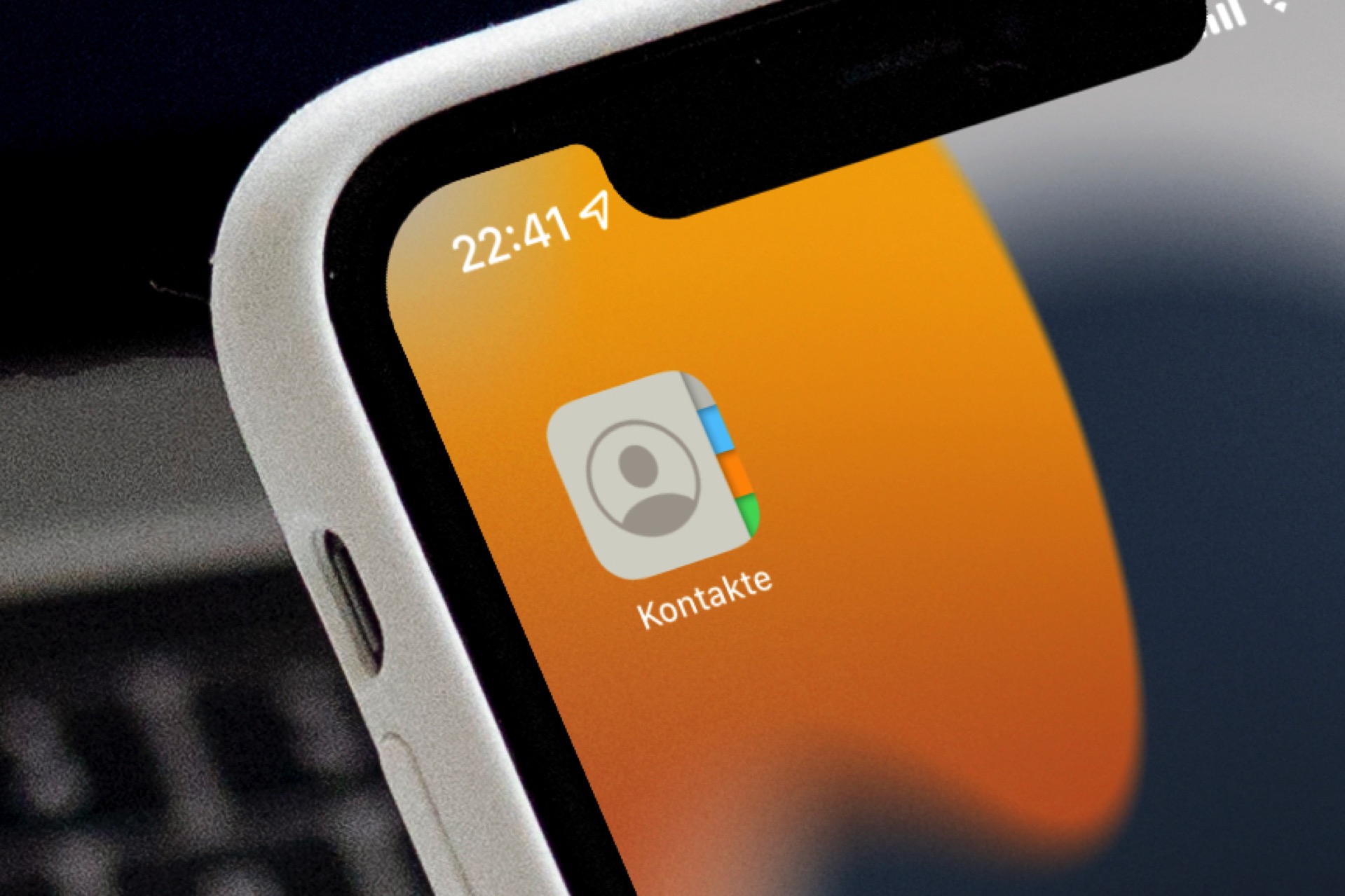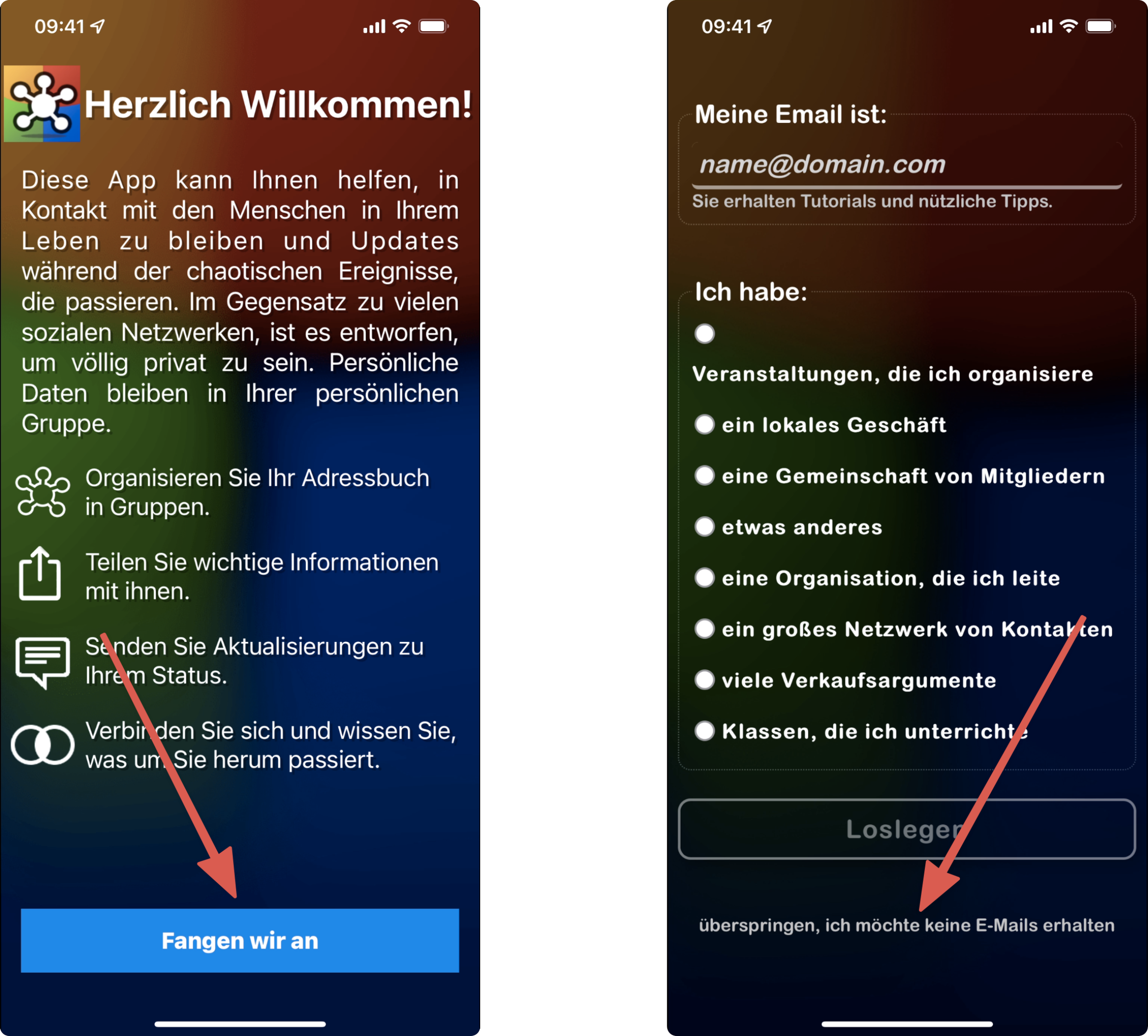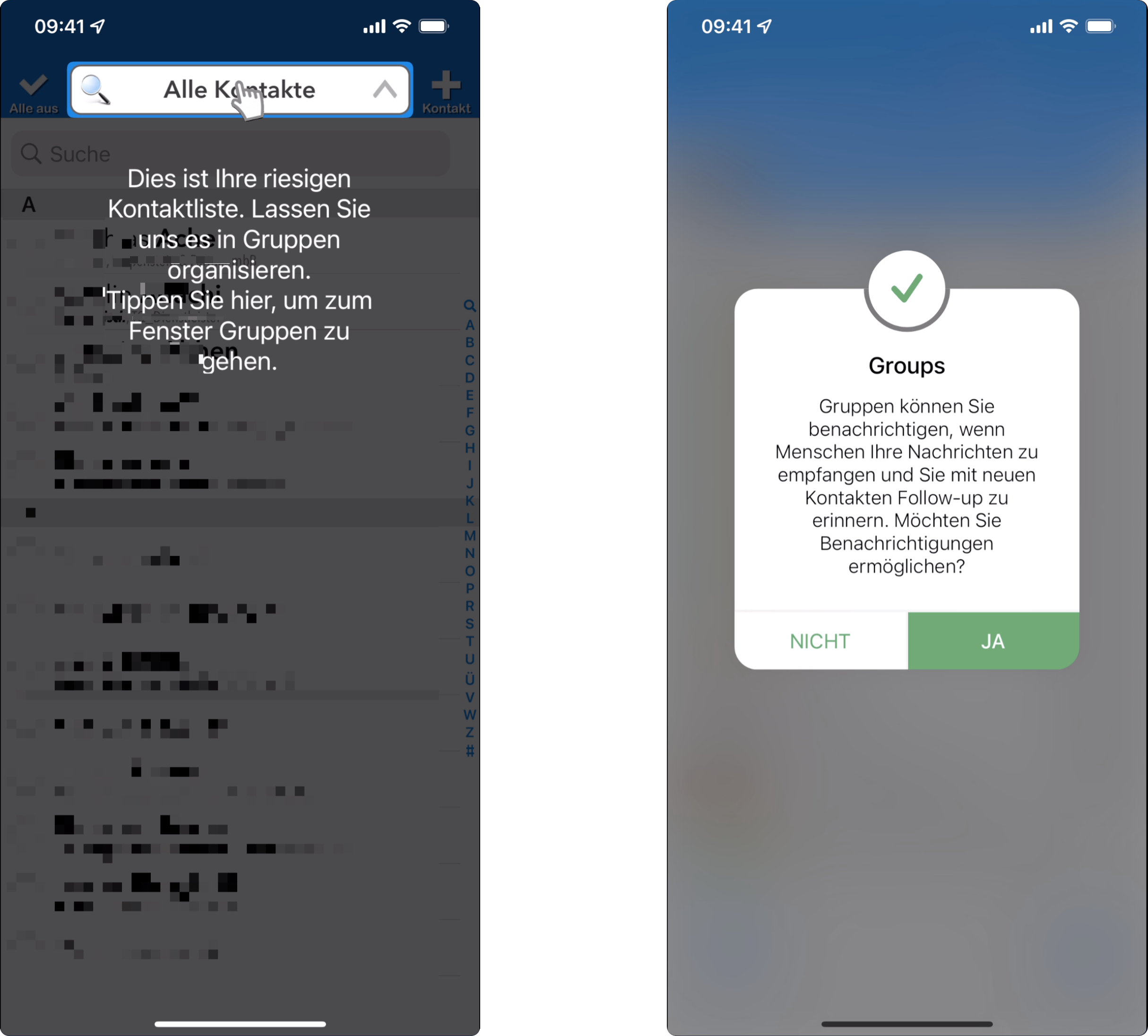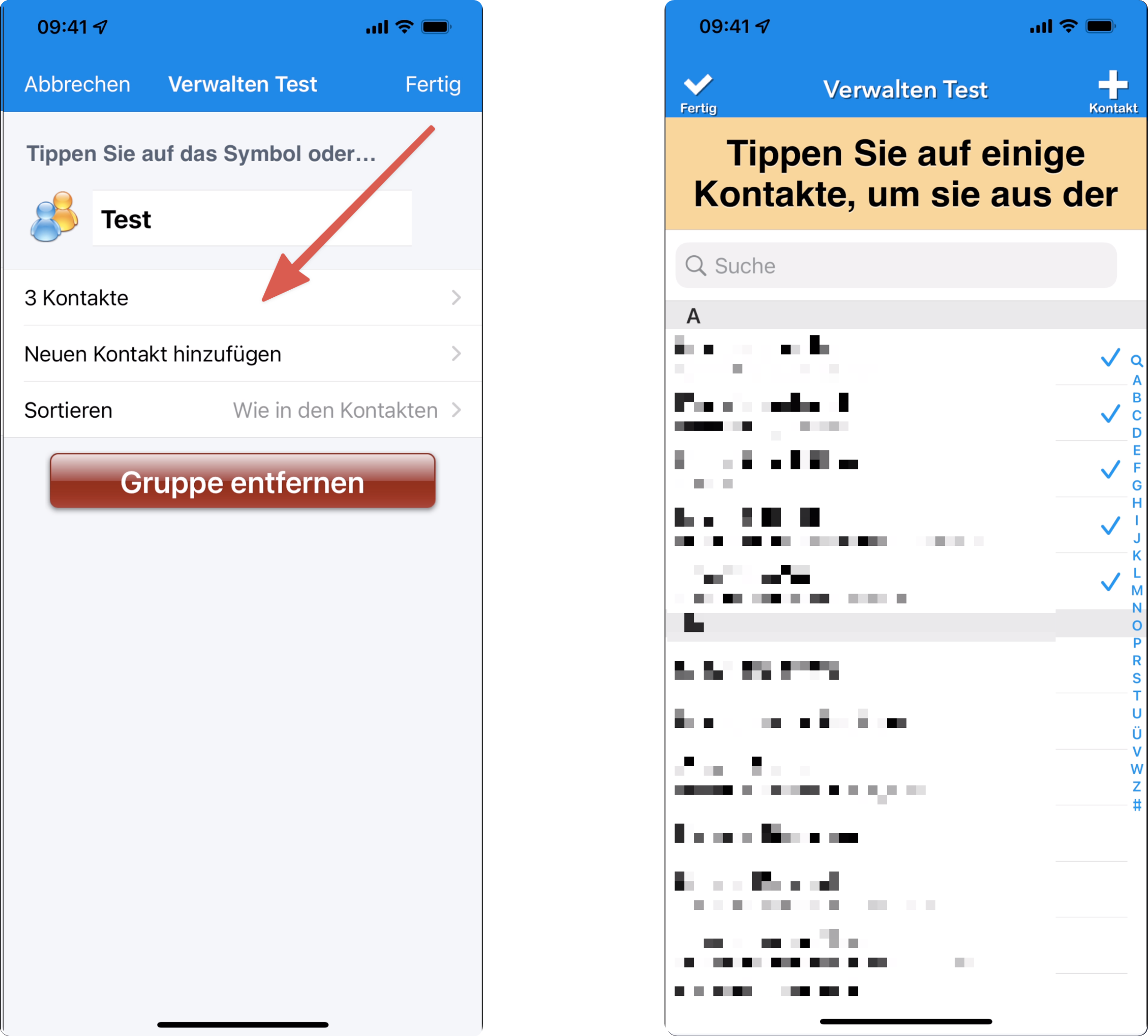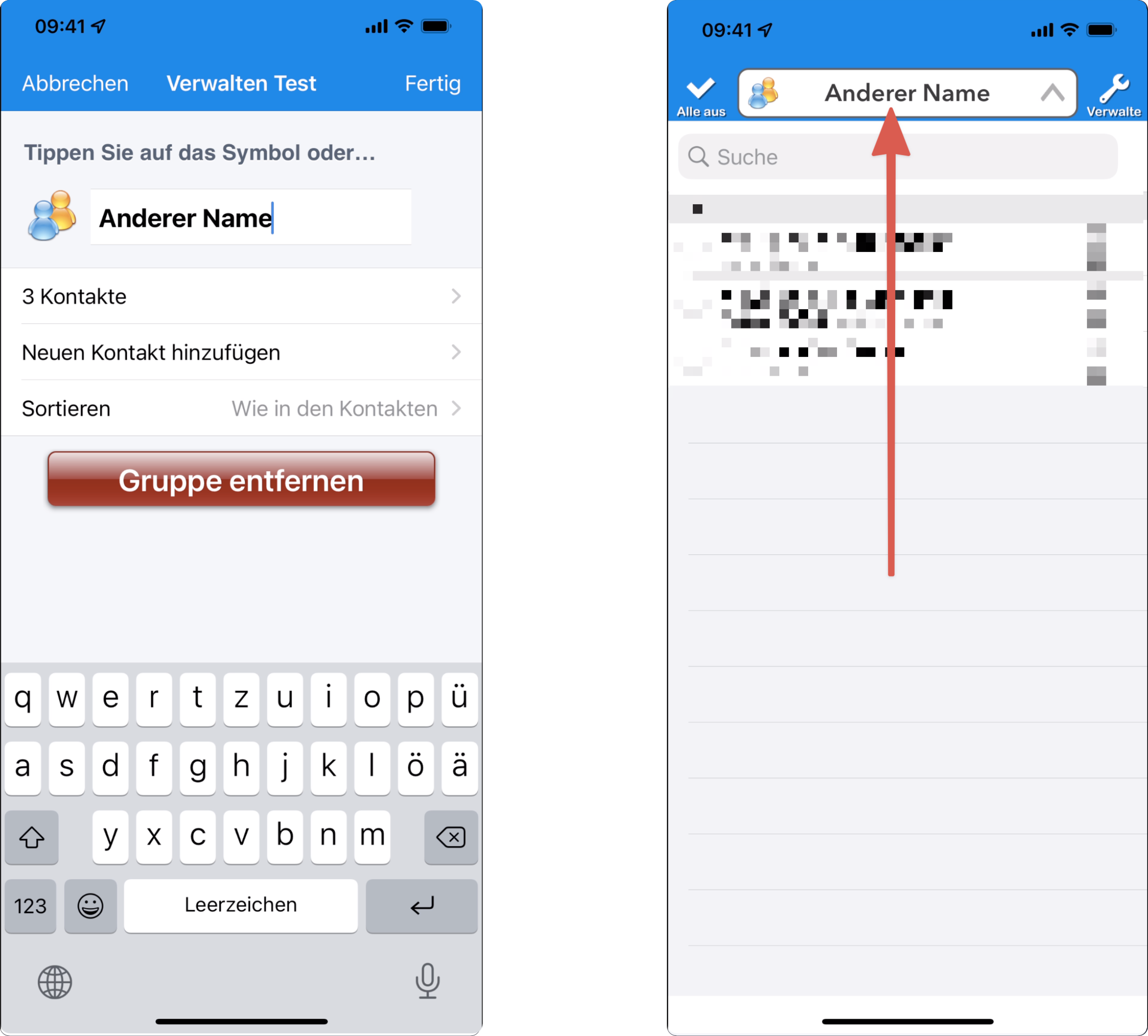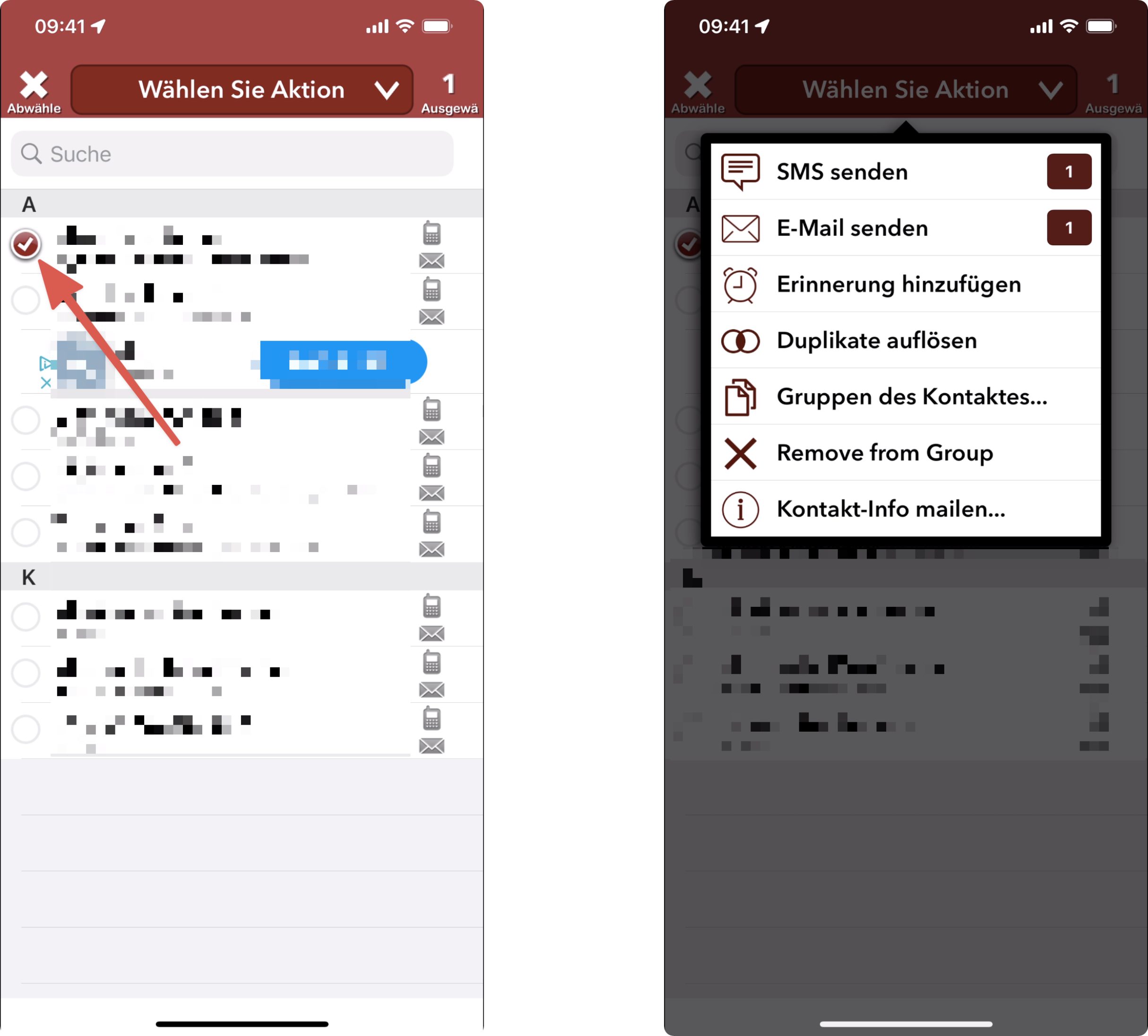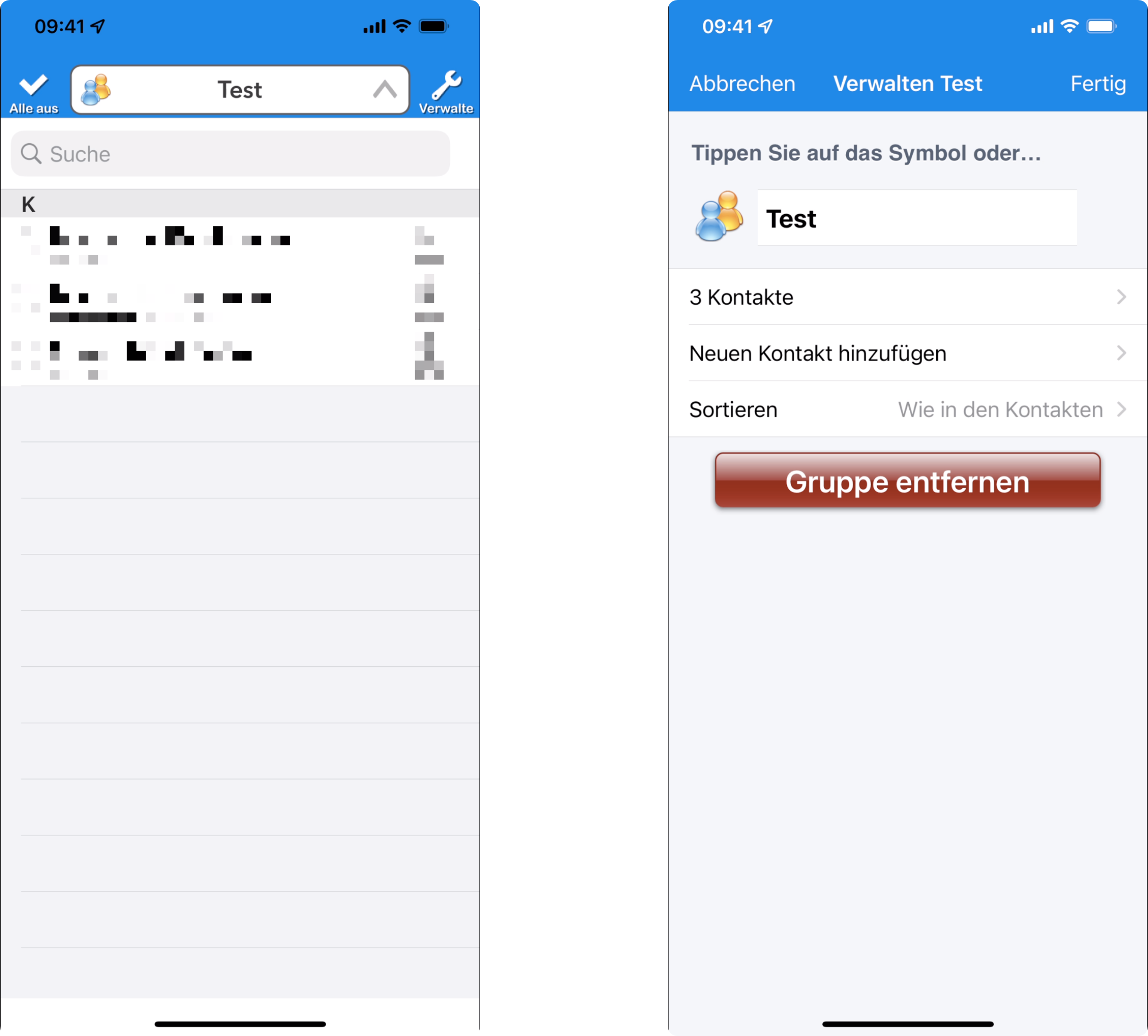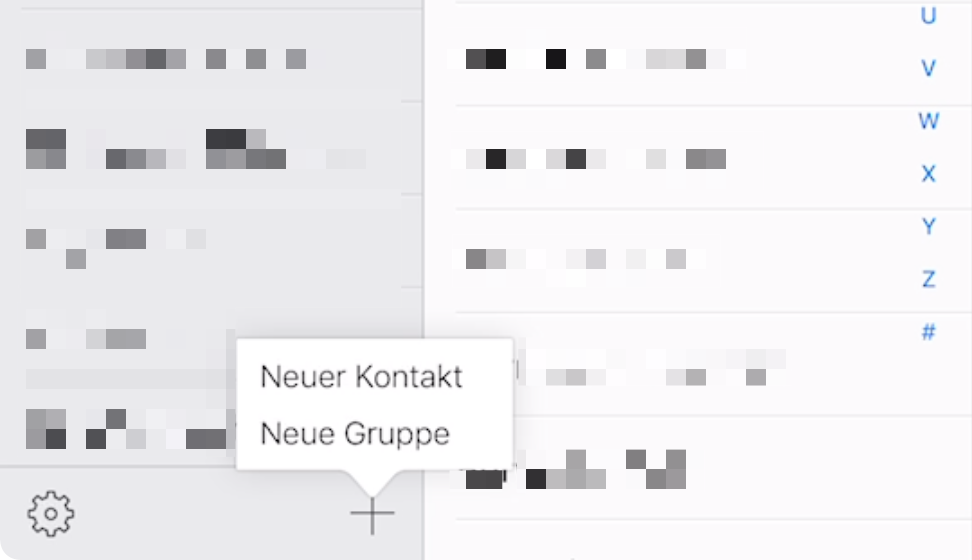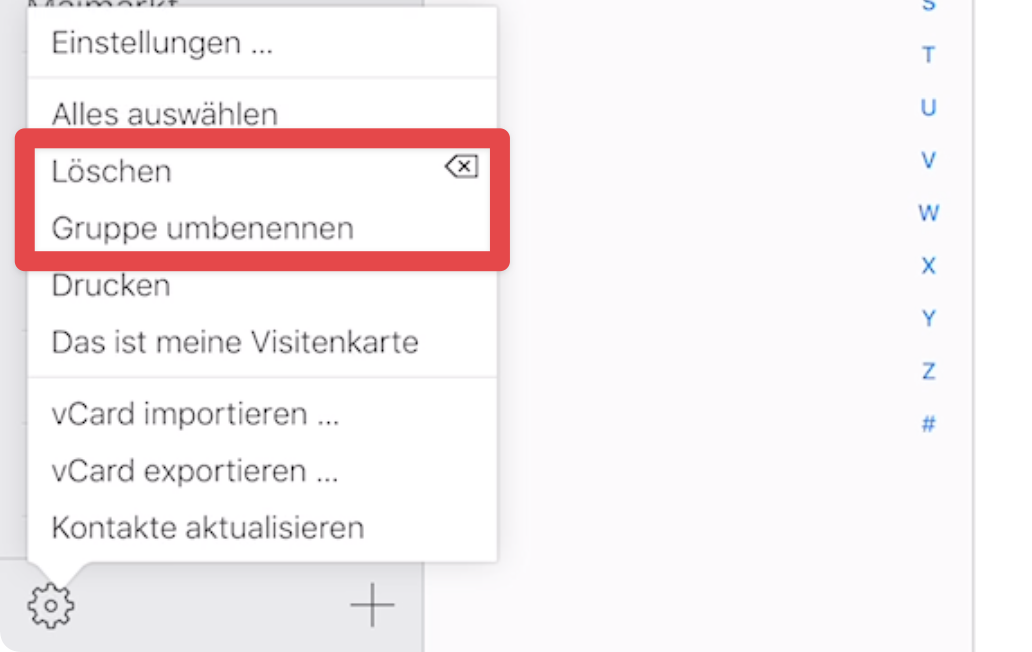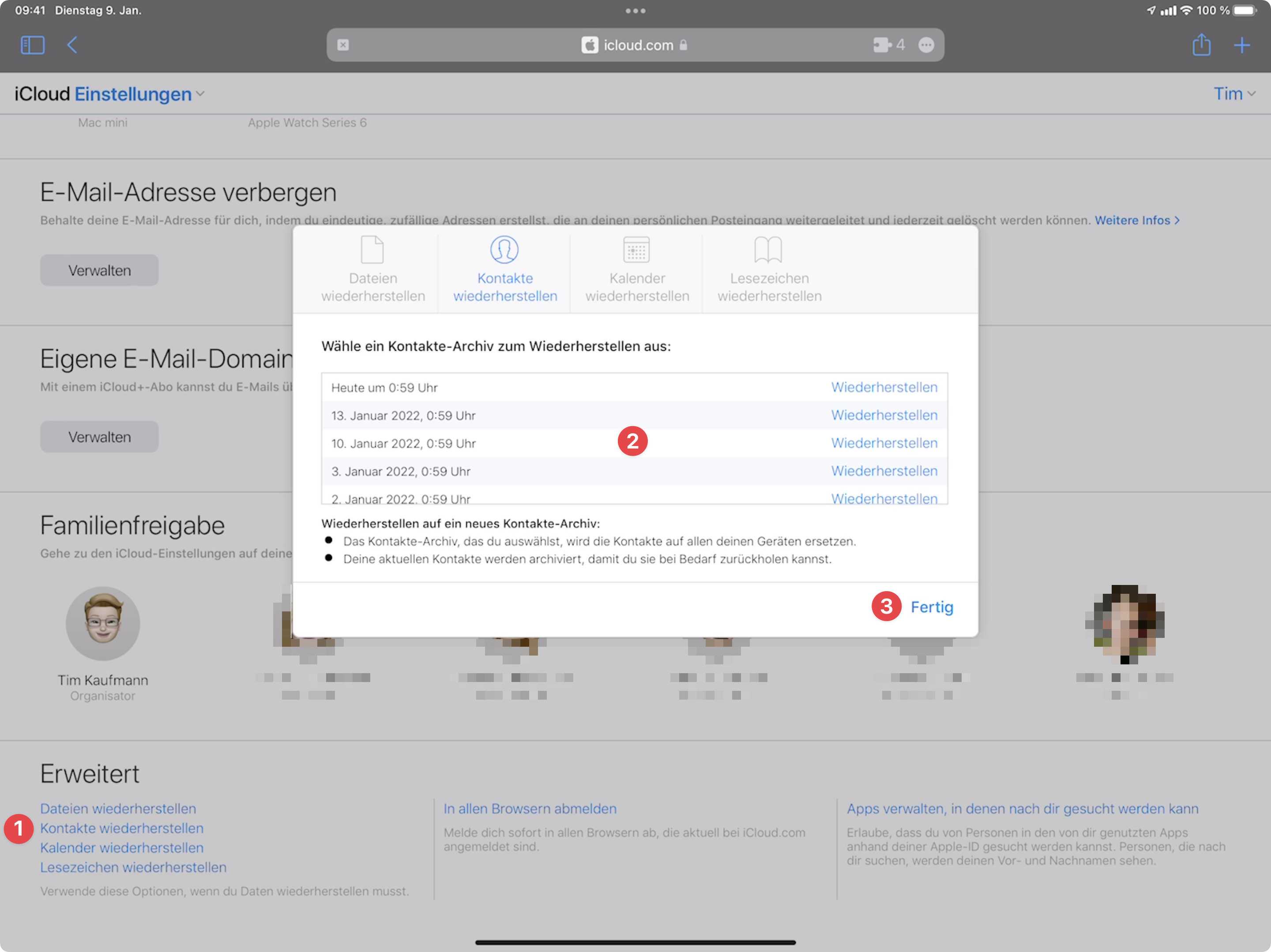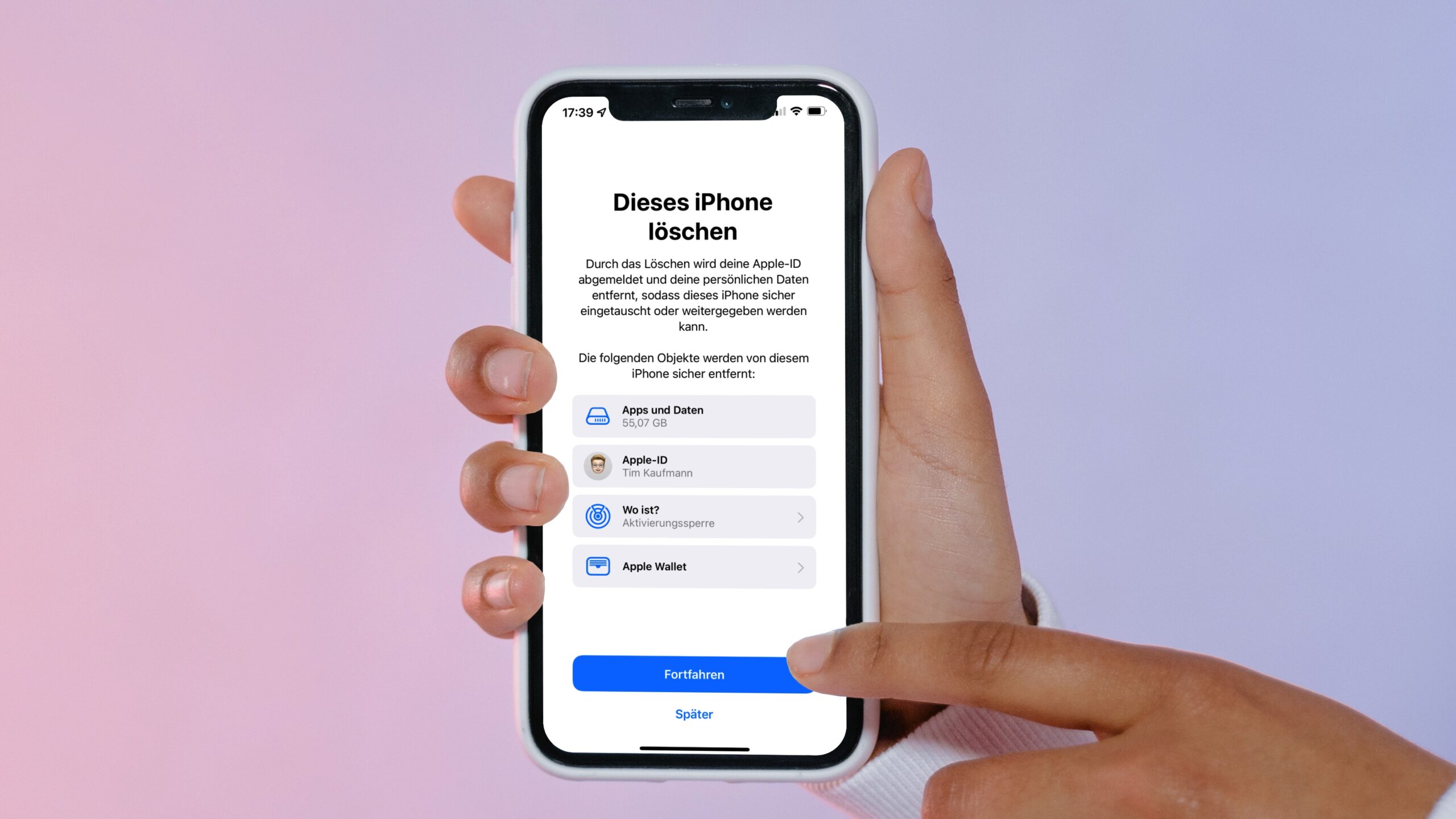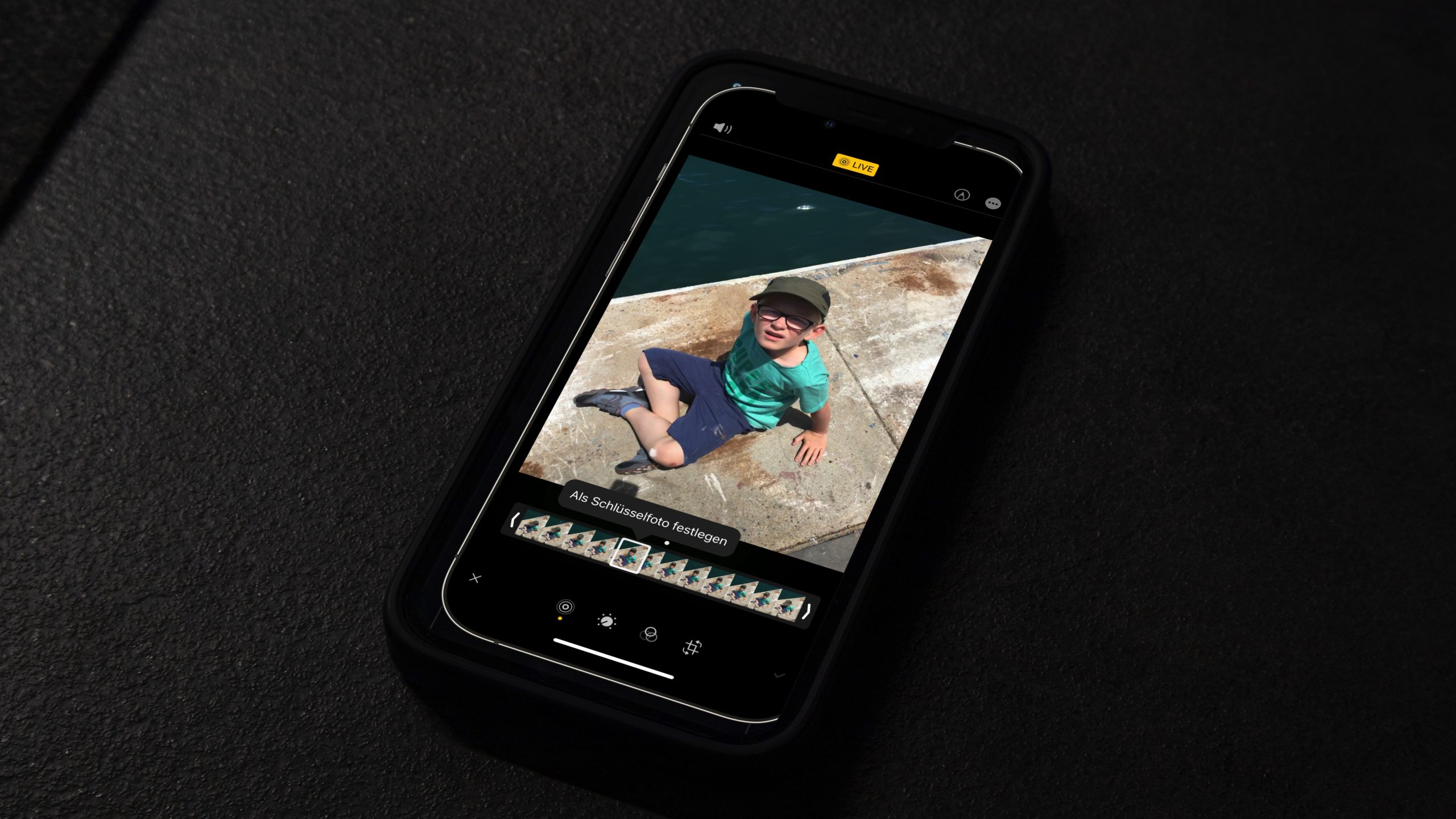iPhone/iPad: Kontakte-Gruppen erstellen und bearbeiten
Lesedauer: 5 MinutenIn der Kontakte-App am Mac kannst Du Kontakte beliebigen Gruppen zuordnen und dann zum Beispiel eine E-Mail an eine Gruppe schicken. So erreichst Du zum Beispiel Dein Team, alle Mitglieder im Vereinsvorstand oder die Mannschaftskollegen auf einmal und vergisst niemanden. Auf dem iPhone und dem iPad behandelt Apple die Gruppen nachlässig. Sie werden zwar via iCloud synchronisiert, dienen auf den Mobilgeräten aber nur als Filter im Adressbuch. Du kannst dort also Adressen gruppenweise ein– und ausblenden, mehr aber auch nicht. Es gibt aber Alternativen:
-
Am iPhone leistet die (von Werbung durchseuchte und schlecht übersetzte) App ihren Dienst.
-
Möchtest Du Kontakte-Gruppen auf dem iPad bearbeiten, dann erledigst Du das am besten über Safari und die .
Dieser Beitrag entstand unter iOS/iPadOS 15.3.
iPhone: Installation und Bedienung der App Groups
ist nicht schön. Viel Werbung und eine dürftige Übersetzung. Gruppen heißen in der App auch „Label“ oder „Etiketten“. Aber die App funktioniert und kostet nichts. Deine Änderungen landen automatisch in den iOS Kontakten und werden von dort aus mit iCloud synchronisiert.
Nach der Installation via App Store startest Du die App:
-
Überspringe die erste Seite mit „Fangen wir an“.
-
Tippe auf der zweiten Seite unten auf „Überspringen, ich möchte keine E-Mails erhalten“.
-
Genehmige der App den Zugriff auf Deine Kontakte, wenn sie danach fragt.
-
In den Tutorials legt Groups einen hellgrauen Hintergrund über den Inhalt der App. Tippe auf den Hintergrund, um das Tutorial zu schließen.
-
Benachrichtigungen würde ich der App eher nicht erlauben.
Groups blendet immer wieder bildschirmfüllende Werbung ein. Meistens handelt es sich um kurze Spots, die Du einige Sekunden nach Beginn der Wiedergabe verlassen kannst. Tippe dazu auf das „X“, das oben links oder rechts erscheint.
iPhone: Kontakte-Gruppe anlegen
Das Anlegen von Kontakt-Gruppen mit Groups ist schnell erledigt:
-
Tippe oben links auf den Reiter „Gruppen“.
-
Gehe in der Gruppen-Liste ganz nach unten und tippe auf „Neues Label hinzufügen“.
-
Gib den Namen der neuen Gruppe in das Feld oben ein.
-
Bei Bedarf: Füge der Gruppe gleich die ersten Kontakte hinzu. Dazu tippst Du auf „Keine Kontakte hinzufügen – Einige“.
-
Tippe oben rechts auf „Fertig“.
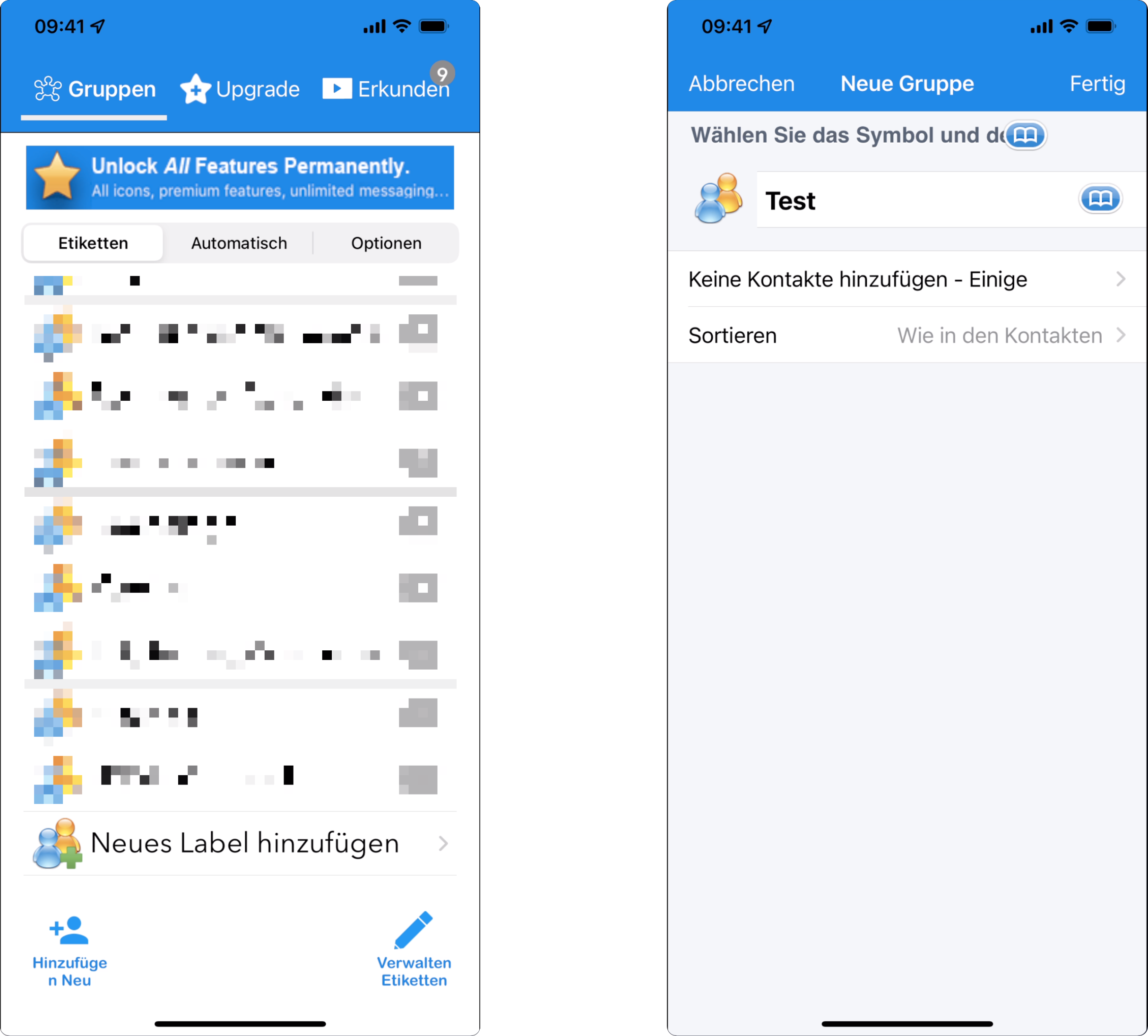
iPhone: Bestehende Kontakte einer Gruppe hinzufügen
Du kannst auch einer bereits existierenden Gruppe jederzeit Kontakte hinzufügen. Sofern der Kontakt noch nicht besteht lege ihn zunächst wie gewohnt in der App Kontakte an. Dann geht es in Groups so weiter:
-
Gehe über den Reiter „Gruppen“ oben links zur Übersicht der Gruppen.
-
Tippe die Gruppe an, der Du einen Kontakt hinzufügen möchtest.
-
Tippe oben rechts auf „Verwalten“.
-
Gehe nicht auf „Neuen Kontakt hinzufügen“, sondern auf den Knopf darüber („XY Kontakte“).
-
Markiere die Kontakte, die Du der Gruppe hinzufügen möchtest. Dabei erscheinen Häkchen am rechten Rand des jeweiligen Eintrags.
-
Beende mit „Fertig“ (oben links).
-
Tippe auf den Namen der Gruppe oben in der Mitte. So gelangst Du zur Gruppenübersicht zurück.
iPhone: Kontakte-Gruppe umbenennen
Du kannst den Namen einer iPhone Kontakte-Gruppe jederzeit ändern:
-
Tippe oben links auf den Reiter „Gruppen“.
-
Tippe den Namen der Gruppe an.
-
Gehe oben rechts auf „Verwalten“.
-
Ändere den Namen der Gruppe im Feld oben.
-
Tippe oben rechts auf „Fertig“.
-
Tippe oben in der Mitte auf den neuen Gruppenamen.
iPhone: Kontakte aus Gruppe entfernen
Kommen wir zu der Frage, wie man Kontakte aus einer Gruppe entfernt, die man dort nicht mehr haben möchte?
-
Wechsle oben links auf den Reiter „Gruppen“.
-
Tippe die Gruppe an, aus der Du den Kontakt entfernen möchtest.
-
Tippe nun den oder die Kontakte an, die aus der Gruppe fliegen sollen.
-
Gehe oben auf „Wählen Sie die Aktion“.
-
Tippe auf „Remove from Group“.
-
Gehe oben in der Mitte auf den Gruppennamen, um zur Übersicht der Gruppen zu gelangen.
iPhone: Kontakte-Gruppe entfernen
Kommen wir zum letzten Schritt bei der Arbeit mit Kontakte-Gruppen am iPhone – dem Löschen einer Gruppe:
-
Tippe in der Groups App oben links auf den Reiter „Gruppen“.
-
Tippe die Gruppe an, die Du löschen möchtest.
-
Oben rechts siehst Du den Knopf „Verwalten“. Tippe ihn an.
-
Tippe auf „Gruppe entfernen“. Keine Angst: Die der Gruppe zugeordneten Kontakte bleiben dabei erhalten. Nur die Gruppe wird entfernt.
-
Tippe oben auf „Alle Kontakte“, um wieder die Gruppenübersicht zu sehen.
iPad: Kontakte-Gruppen bearbeiten via iCloud.com
Auch auf dem iPad kannst Du die App Groups verwenden, die ich oben ausführlich für das iPhone beschrieben habe. Es klappt aber auch ohne App. Dabei erfordert das Hinzufügen eines Kontakts zu einer Gruppe und das Entfernen aber Tastatur und Maus (oder dann doch die Groups App)!
-
Öffne Safari
-
Öffne die iCloud-Website und melde Dich mit Deinen Zugangsdaten an
-
Tippe auf „Kontakte“.
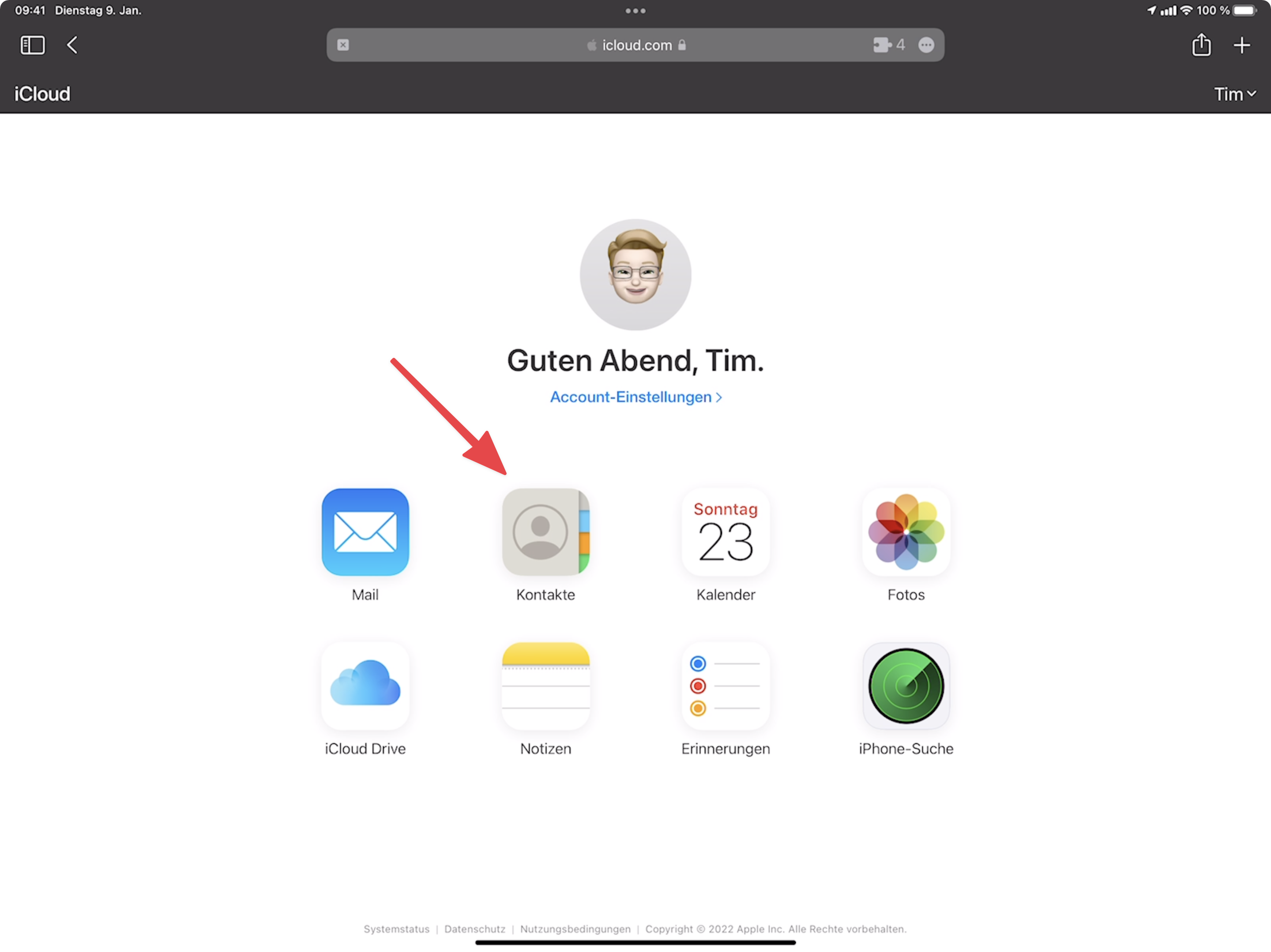
Jetzt siehst Du verschiedene Steuerungsmöglichkeiten:
-
Über das „Plus“-Zeichen unten links kannst Du eine neue Kontakte-Gruppe am iPad anlegen.
-
Du kannst auch Kontakte-Gruppen am iPad umbenennen und löschen. Markiere die Gruppe dazu in der Seitenleiste. Anschließend gehst Du auf das Zahnrad-Symbol unten links. Dann tippst Du entweder auf „Löschen“ oder auf „Gruppe umbenennen“.
-
Kontakt einer Gruppe hinzufügen: Markiere links „Alle Kontakte“ und ziehe den gewünschten Kontakt auf die Gruppe. Wie gesagt benötigst Du dafür Maus oder Touchpad.
-
Kontakt aus einer Gruppe löschen: Markiere links die Gruppe, dann rechts den Kontakt. Drücke nun die Taste „Entf“.
Für Notfälle: Gelöschte iCloud-Kontakte wiederherstellen
Du hast aus Versehen einen oder mehrere Kontakte gelöscht? Apple hebt das Adressbuch in verschiedenen Versionen in iCloud auf. Etwa 14 Tage reicht dieser Backup-Ersatz zurück. Wie Du Dein altes Adressbuch wiederherstellst zeigt Apple in .