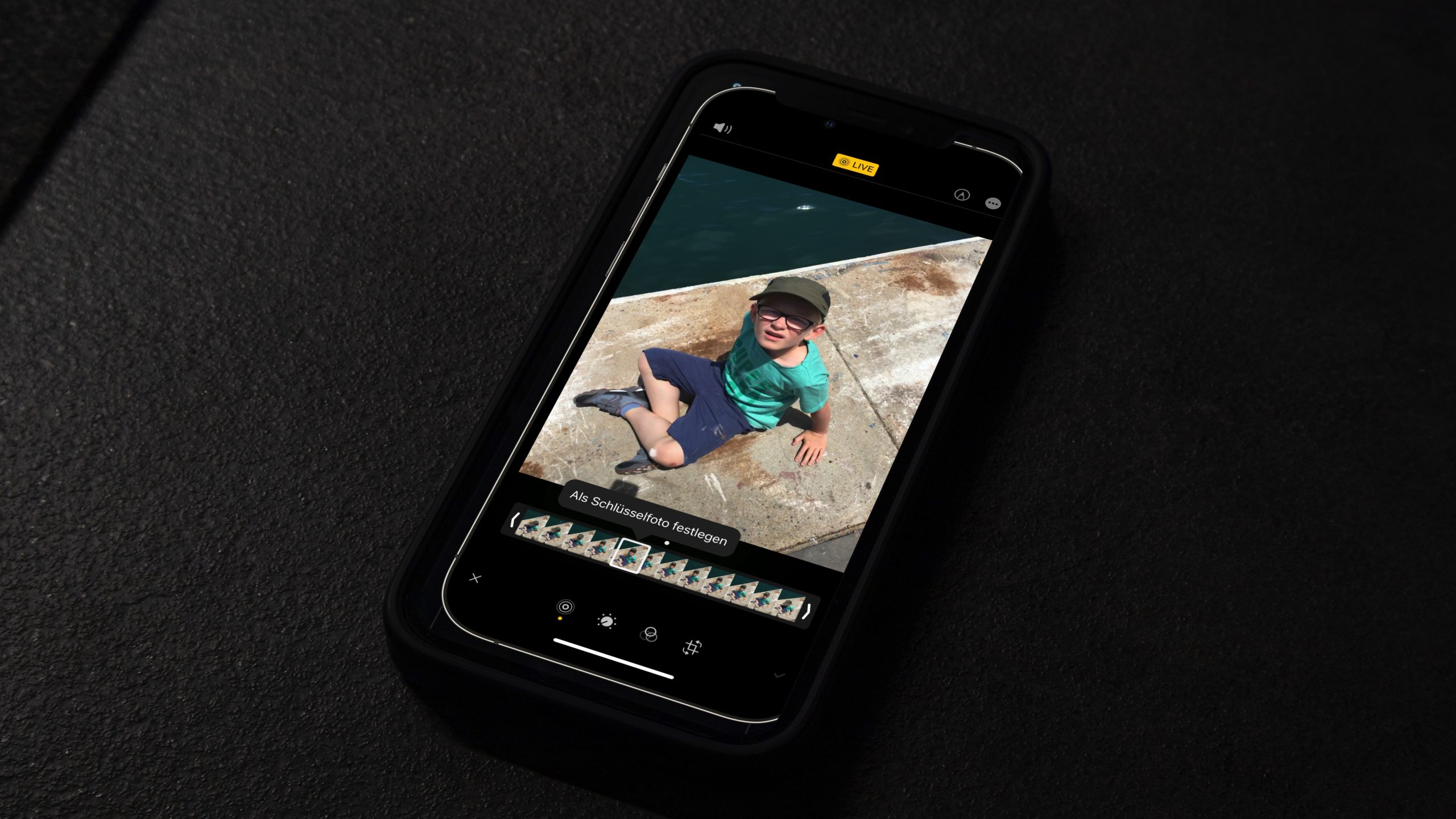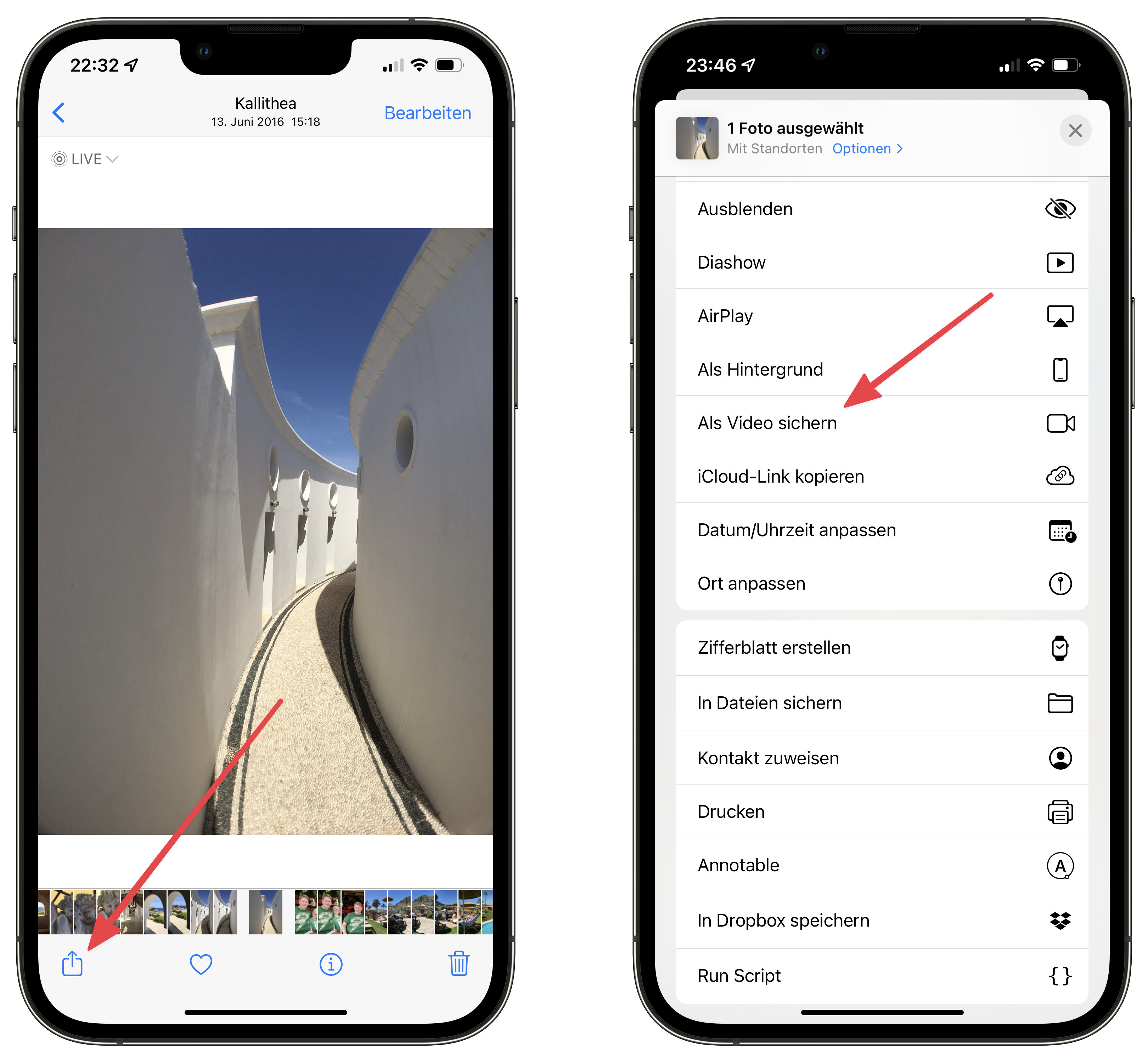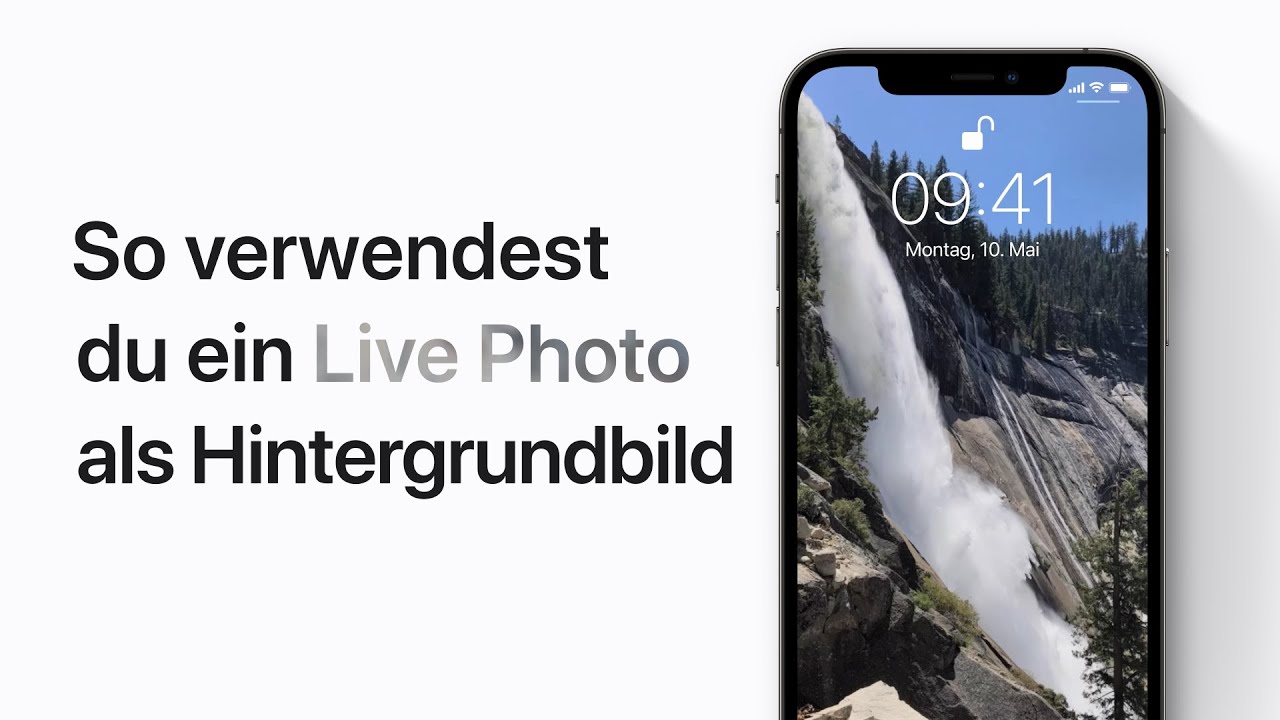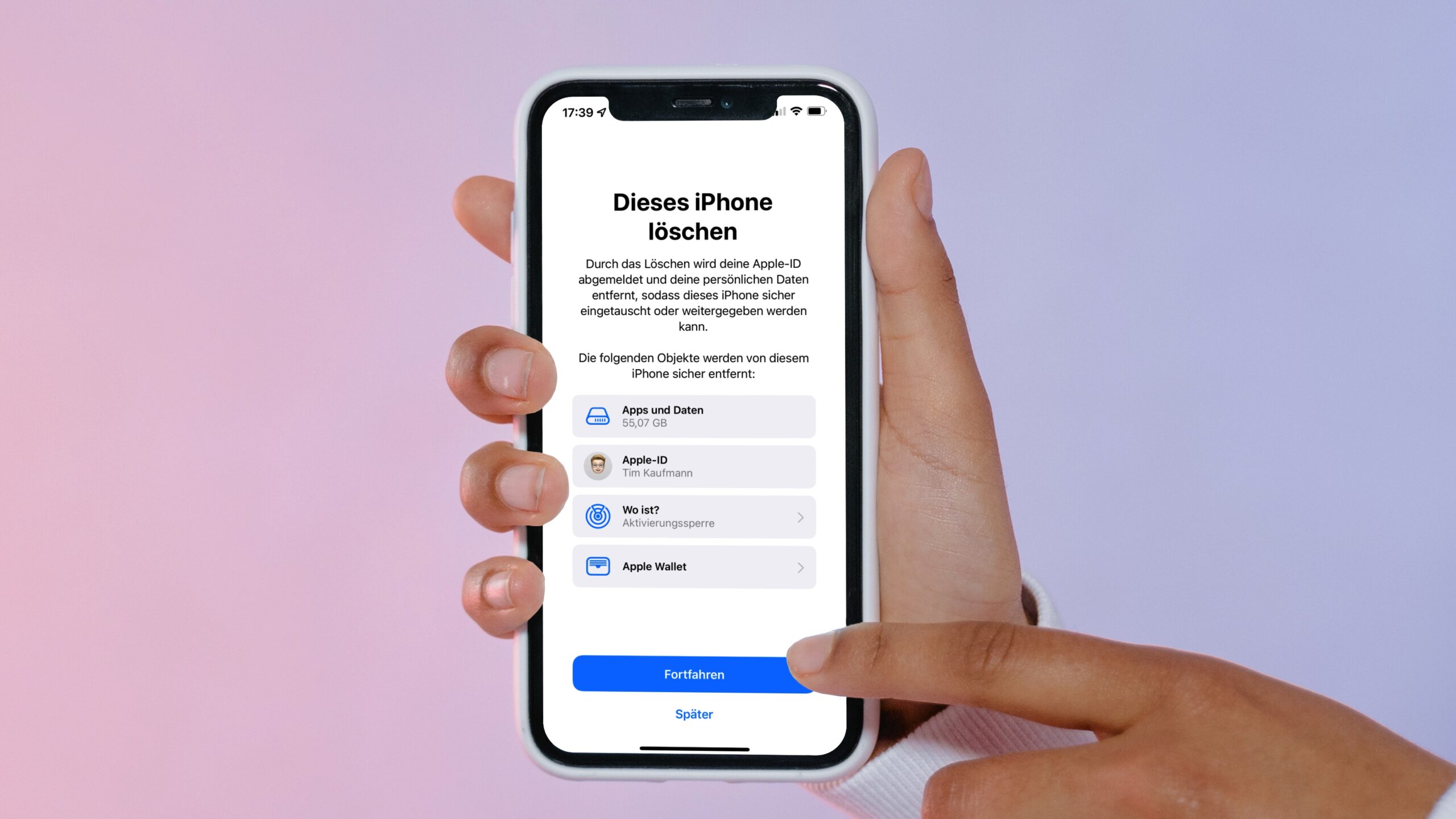iPhone Live Fotos umwandeln, bearbeiten und teilen
Lesedauer: 4 MinutenLive Fotos sind eine interessante Funktion der iPhone-Kamera. Ist sie aktiv, dann zeichnet das iPhone nicht bloß ein einzelnes Foto auf, wenn Du auf den Auslöser drückst. Stattdessen hält es ein sehr kurzes Video mit Ton fest. So fängt es auch die Atmosphäre im Moment der Aufnahme mit ein. Konkret ist die Animation drei Sekunden lang und besteht aus insgesamt 45 Bildern. Trotz dieser „Datenflut“ belegen Live Fotos nur etwa das Doppelte an Speicherplatz eines Standbilds.
Dieser Beitrag entstand unter iOS 15.3. Er funktioniert auch unter iPadOS 15.3.
Live Foto umwandeln
Du kannst jedes Live Foto ganz schnell und einfach in ein Standbild umwandeln. Sinnvoll ist das zum Beispiel bei Architekturaufnahmen, in denen sich ohnehin nichts bewegt. Schließlich belegt ein Live Foto knapp doppelt so viel Speicherplatz wie ein Standbild.
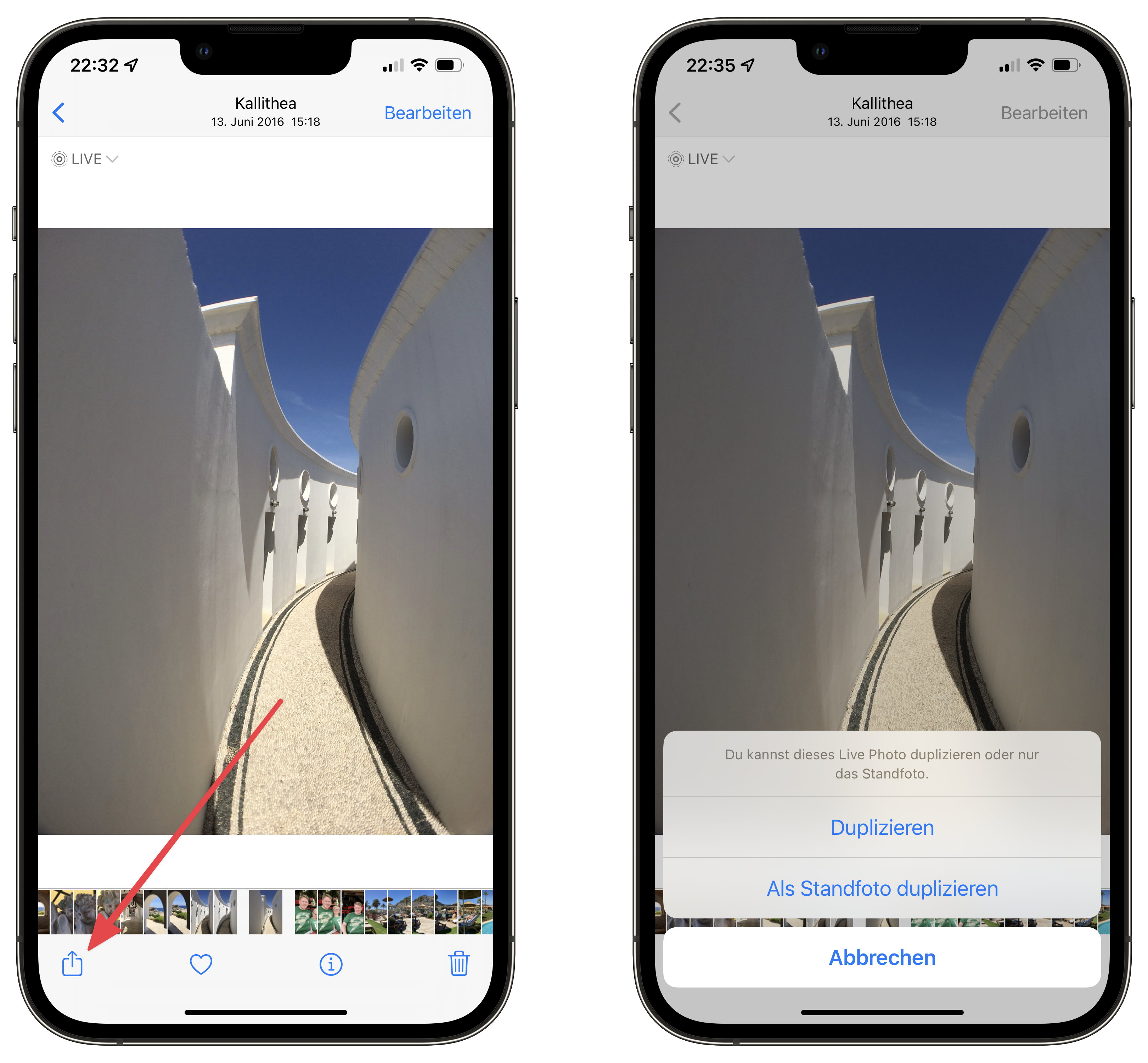
So wandelst Du ein Live Foto in ein Standbild um:
- Öffne die Fotos-App und lass‘ Dir das Foto anzeigen.
- Tippe unten links auf das „Teilen“-Symbol.
- Gehe auf „Duplizieren“.
- Wähle „Als Standfoto duplizieren“ aus.
Die Metadaten des Fotos werden in das Standbild übernommen, zum Beispiel das Aufnahmedatum und der –ort.
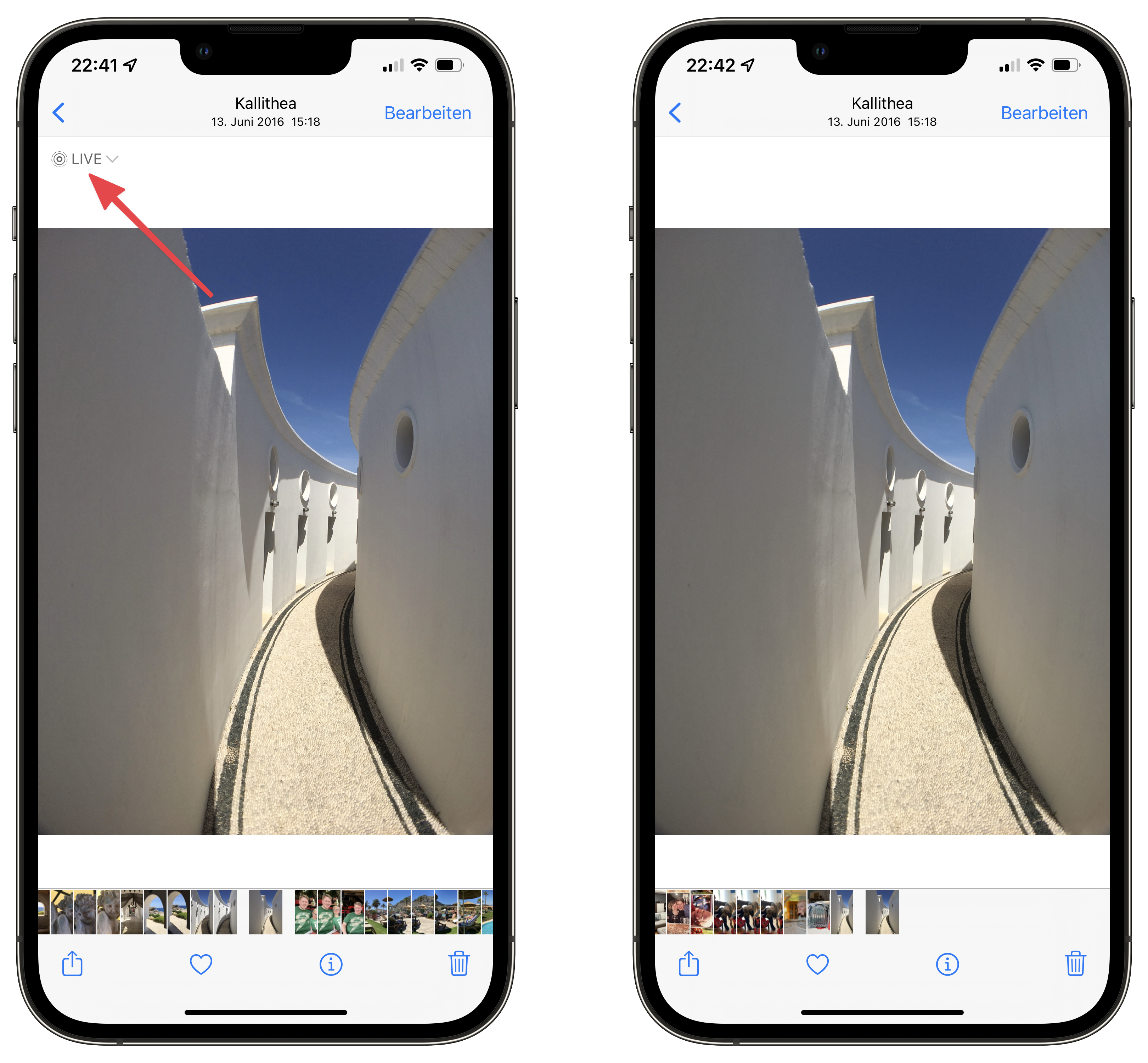
Live Foto Schlüsselfoto festlegen
Live Photos eignen sich auch prima, um den perfekten Moment zu erwischen. Im Beispielfoto guckt das Motiv ins helle Sonnenlicht und schließt dabei zwangsläufig die Augen. Unter den 45 Bildern, aus denen das Live Foto besteht, gibt es aber auch ein paar mit offenen Augen. Naja, zumindest einen Schlitzbreit sind sie geöffnet.
Lege einen solchen, optimalen Moment als Schlüsselfoto fest. So wird es zum Vorschaubild auf das Live Foto in der Fotos-App. Außerdem verwendet das iPhone das Schlüsselfoto bei der Umwandlung in ein Standbild.
- Ruf‘ das Foto in der Fotos-App auf.
- Tippe oben rechts auf „Bearbeiten“.
- Gehe in der unteren Reihe links auf das Live-Photo-Symbol.
- Wische über die Aufnahmereihe direkt darüber, bis Du das optimale Bild gefunden hast.
- Tippe auf „Als Schlüsselfoto festlegen“ und beende die Bearbeitung.
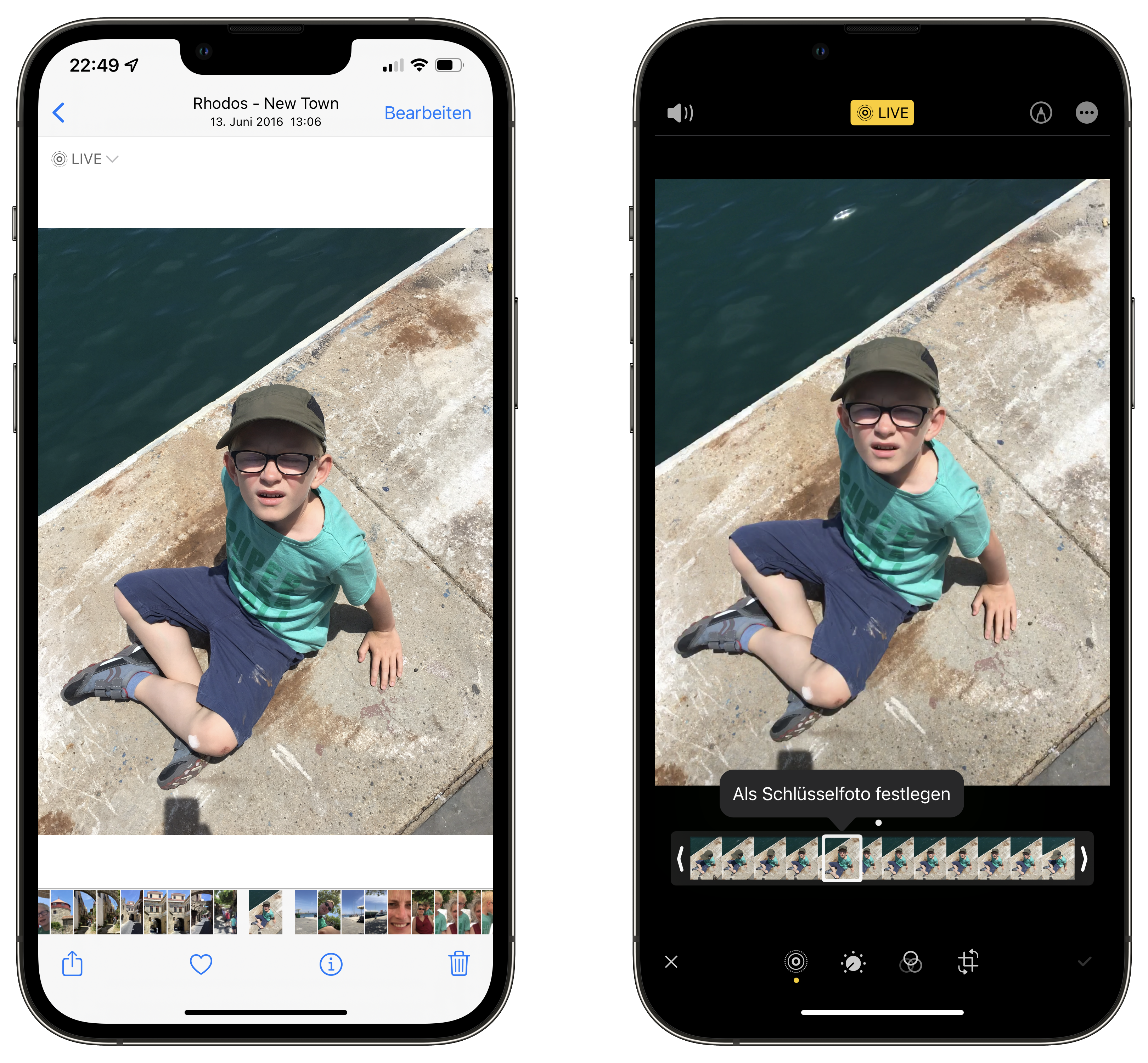
Live Fotos dauerhaft einschalten oder ausschalten
An den Live Fotos scheiden sich die Geister. Manche mögen sie, andere würden sie am liebsten ganz aus der Kamera-App verbannen. Schließlich verbraucht ein Live Foto auch nahezu das doppelte an Speicherplatz eines Standbilds.
So schaltest Du Live Photos dauerhaft aus:
- Starte die Kamera-App.
- Tippe auf das „Live Fotos“-Symbol oben rechts, so dass es durchgestrichen erscheint.
- Öffne die iPhone-Einstellungen und wechsle zu „Kamera“.
- Gehe auf „Einstellungen beibehalten“.
- Aktiviere die Option „Live Photo“.
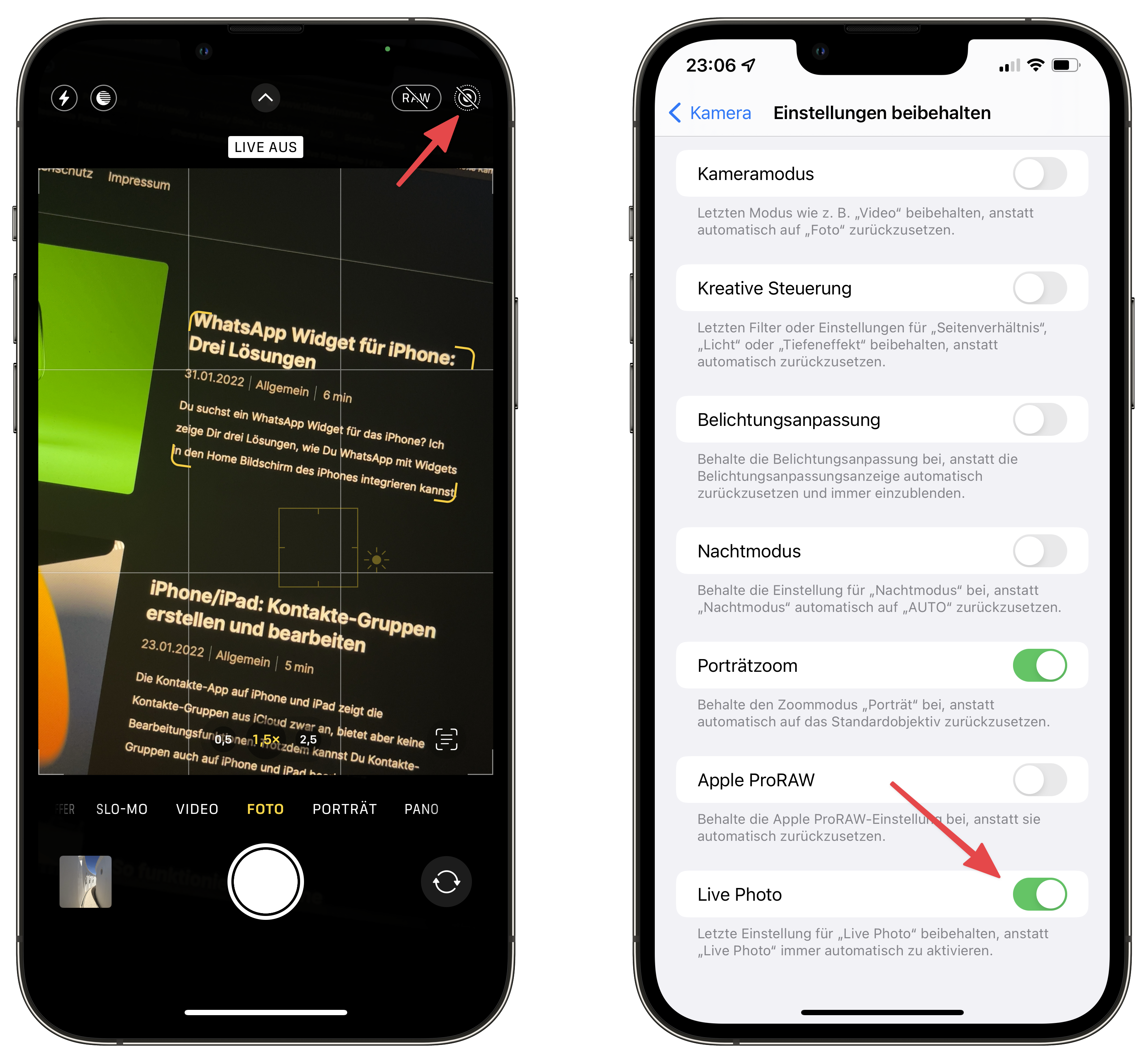
Apple liefert drei Effekte für Live Photos mit, die allerdings nicht gleich ins Auge fallen. Zu den Effekten gehören die Endlosschleife für Live Fotos, der Abpraller und die Langzeitbelichtung.
- Die Endlosschleife spielt das Live Foto immer wieder von vorne ab.
- Der Abpraller gibt das Live Foto abwechselnd vorwärts und rückwärts wieder. Im Ergebnis ähnelt das stark den animierten GIFs von Giphy und ähnlichen Plattformen.
- Die Langzeitbelichtung eignet sich, um Bewegungen zu visualisieren. Probiere Sie am besten mit fließendem Wasser, einem Feuerwerk oder ähnlichen Motiven aus.
So aktivierst Du die Effekte:
- Öffne die Fotos-App und ruf‘ dort das gewünschte Live Photo auf.
- Tippe oben links auf „Live“.
- Wähle den gewünschten Effekt.
Die Änderung ist nicht destruktiv. Du kannst den Effekt also jederzeit wieder entfernen oder durch einen anderen ersetzen, ohne dass die Bildqualität darunter leidet.
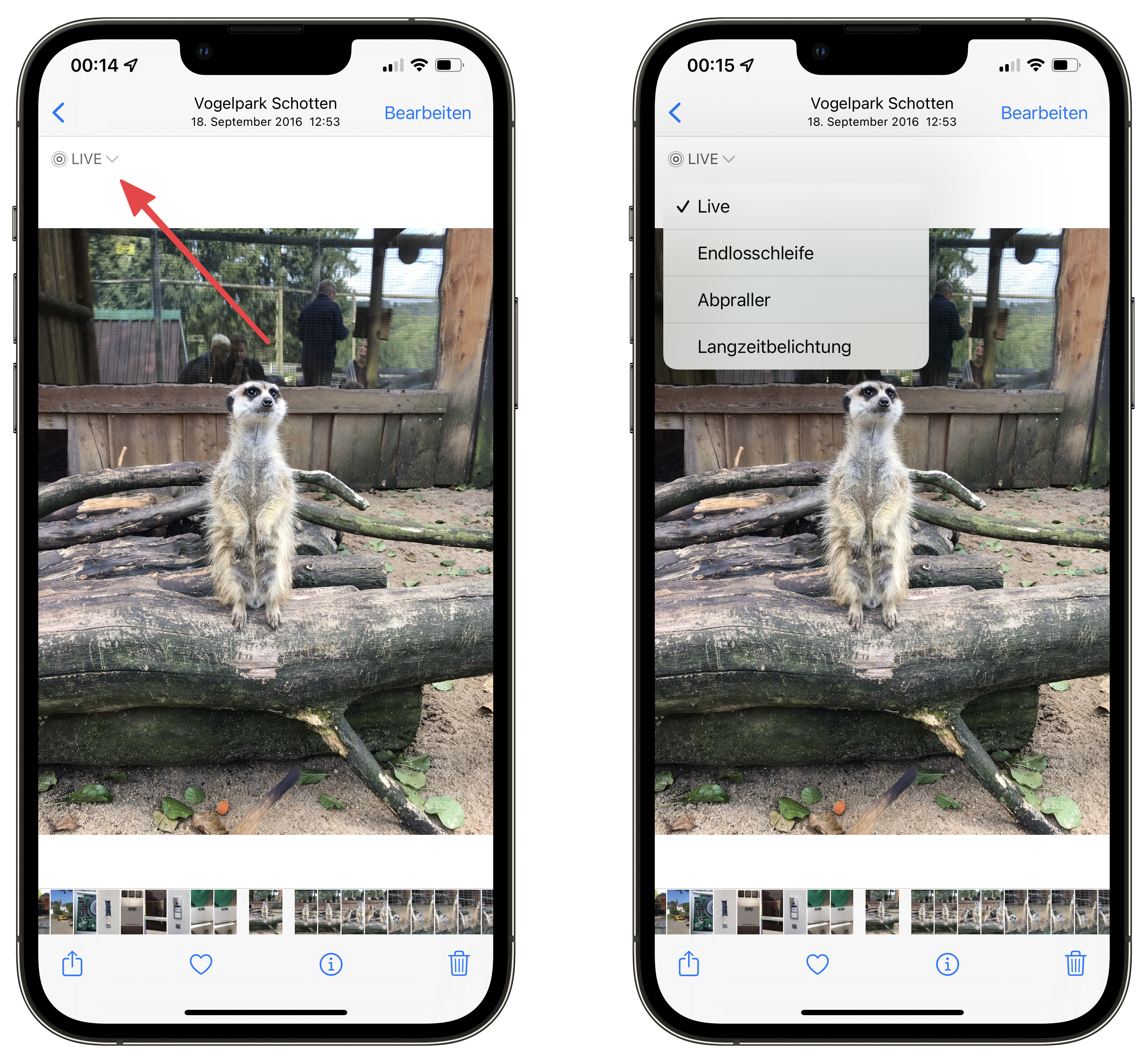
Live Fotos teilen mit Nachrichten, WhatsApp und anderen
Live Fotos funktionieren nur auf iPhones, iPads und am Mac. Diese Einschränkung wirkt sich auf das Teilen von Live Fotos aus.
Live Fotos versenden mit der Nachrichten-App
Die Nachrichten-App gibt es nur für Apple-Geräte. Deshalb weiß Dein iPhone, dass die Empfänger:in die Animation abspielen kann. Live Fotos werden deshalb automatisch als solche geteilt, wenn Du sie per Nachrichten-App verschickst.
Live Fotos als Standbild versenden
Wenn Du ein Live Foto per E-Mail, WhatsApp oder über einen anderen Dienst als Nachrichten verschickst, dann wandelt das iPhone die Aufnahme automatisch in ein Standbild um.
Aber auch in der Nachrichten-App kannst Du Live Photos in Standbilder umwandeln:
- Öffne das Bild in der Fotos-App.
- Tippe auf das „Teilen“-Symbol unten links.
- Gehe im Bild auf „Live“, so dass das Symbol durchgestrichen erscheint.
- Verschicke das Bild per Nachricht.
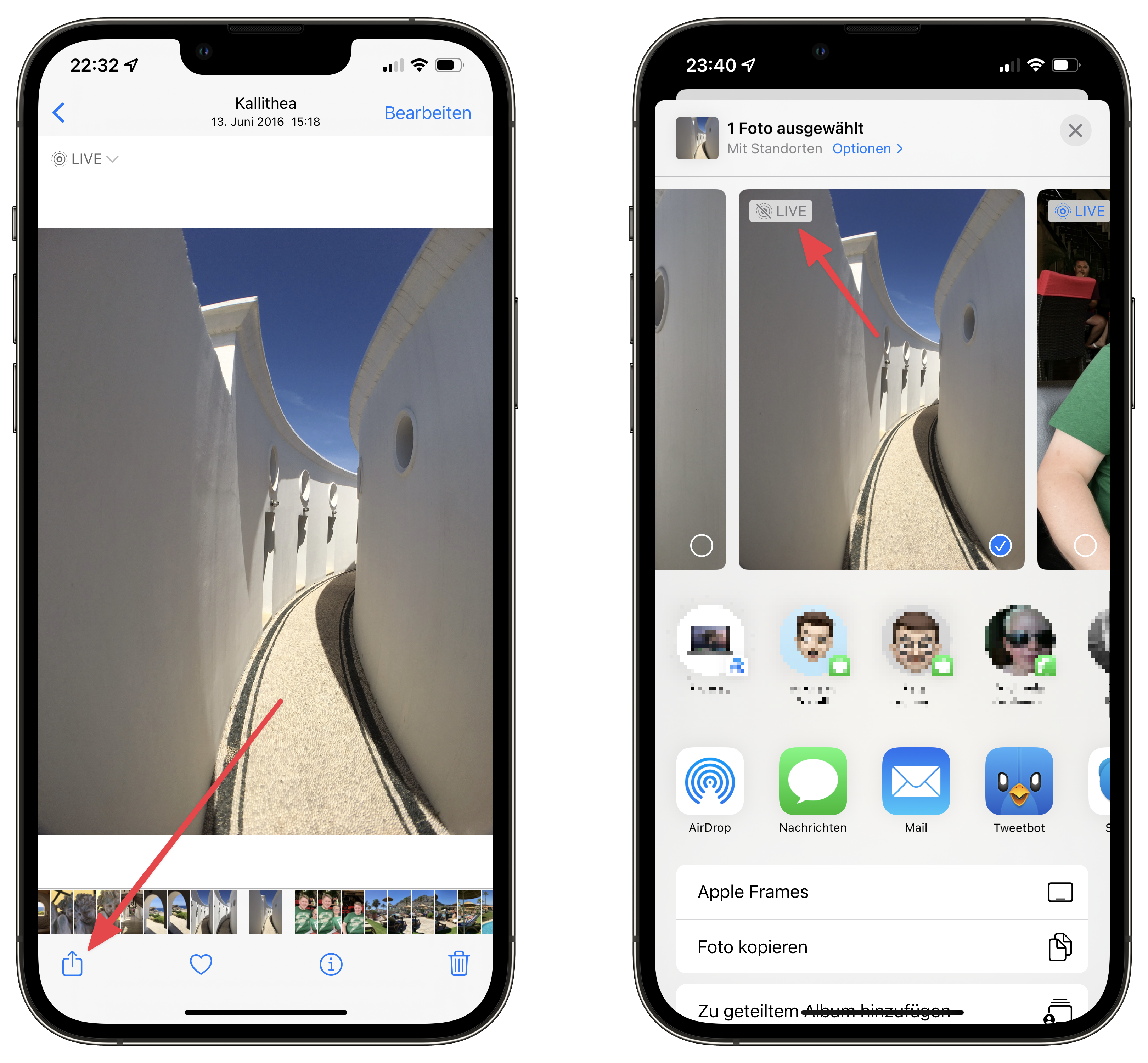
Live Fotos als Video teilen mit WhatsApp & Co.
Die Empfänger:in hat kein iPhone, soll das Live Foto aber abspielen können? Dann wandelst Du das Live Foto vor dem Versand in ein Video um und teilst dann dieses Video:
- Öffne das Bild in der Fotos-App.
- Tippe auf das „Teilen“-Symbol unten links.
- Gehe auf „Als Video sichern“.
- Teile das Video (beachte dass Du es in den Fotos unter dem Originaldatum der Aufnahme findest)
- Lösche das Video, um den Speicherplatz zu sparen.
Alternativ kannst Du eine App wie Lively (kostenlos mit In-App-Käufen) nutzen. Sie wandelt Live Photos in Animated GIFs um. Dabei leidet aber die Bildqualität und der Ton wird nicht übertragen.
Noch mehr Tipps zu iPhone Live Fotos
Im Support-Video von Apple gibt es noch ein paar schöne Tipps zum Thema. Zum Beispiel erfährst Du, wie Du ein Live Foto als iPhone Hintergrundbild setzt.