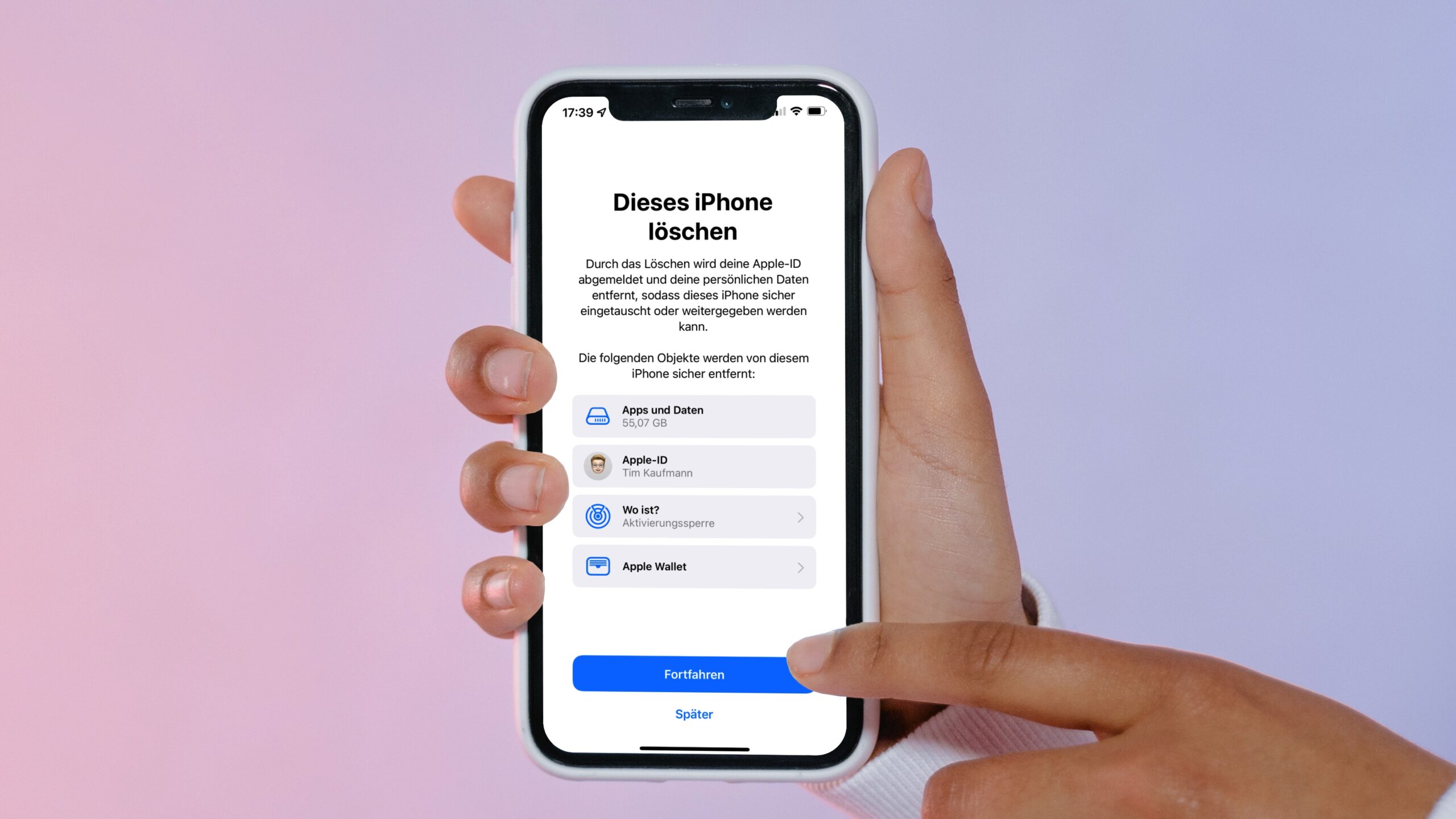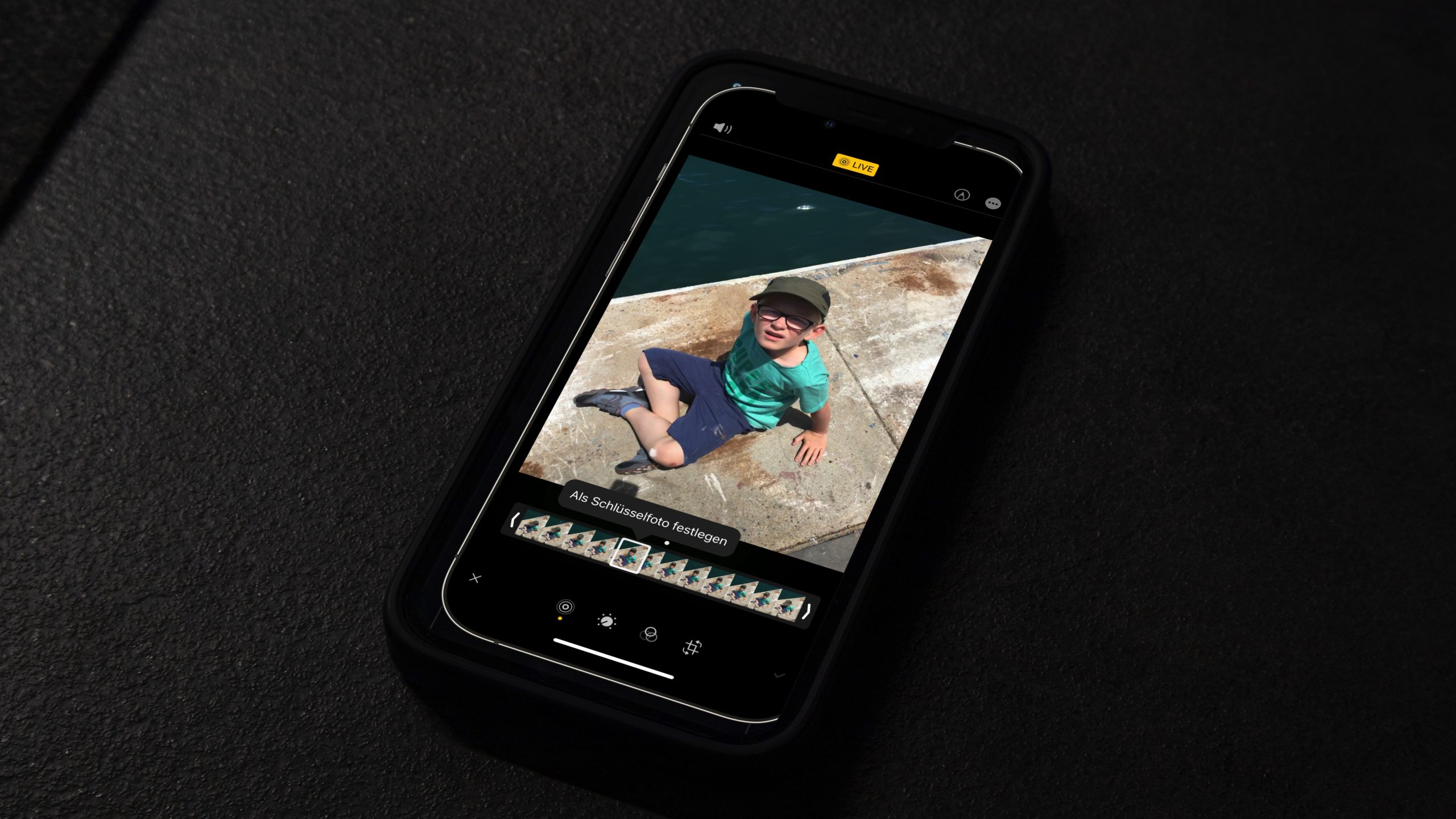iPhone Pro Max bequem(er) mit einer Hand bedienen
Lesedauer: 4 MinutenManchmal bin ich ein bisschen genervt von der Größe meines iPhone 12 Pro Max. Konkret lässt es sich mit einer Hand eher umständlich bedienen. Eine zusätzliche Hand wird mir aber nicht wachsen und auf das große Display verzichten möchte ich auch nicht. Also habe ich nach Lösungen gesucht.
Dieser Beitrag entstand unter iOS 15.2.
Displays sind zu groß für die Einhandbedienung
Etwa 50 Prozent der Smartphone-Nutzer:innen bedienen ihr Handy regelmäßig mit nur einer Hand. Das ist interessant, denn rein physisch ist die Hand dem Smartphone schon länger nicht mehr gewachsen. Buchstäblich. So ein iPhone Pro Max Display misst 6,7 Zoll in der Diagonalen, umgerechnet rund 17 Zentimeter. Von der Mitte der Handfläche zur Daumenspitze sind es – je nach Mensch – aber nur circa fünf bis 9 Zentimeter. Alles, was weiter von der linken oder rechten unteren Ecke des Smartphones entfernt ist, bleibt bei der Einhandbedienung dementsprechend unerreichbar.
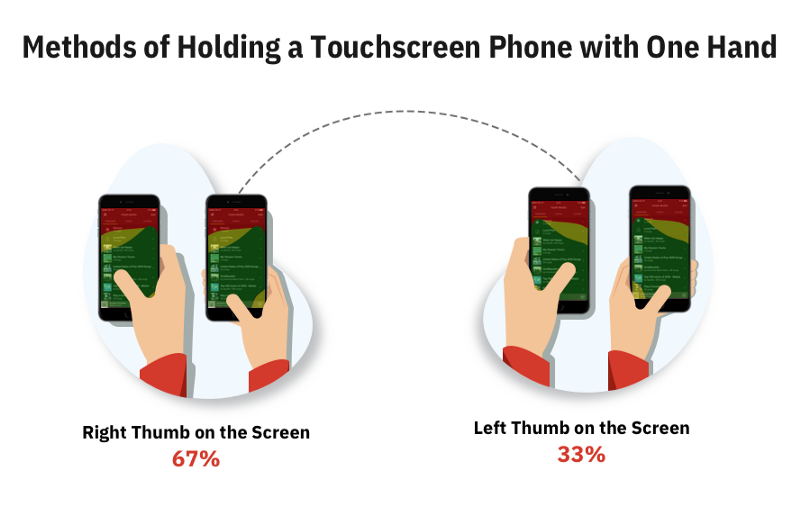
Tipp 1: Einhandmodus per Rückenklopfen
Nun bietet iOS schon seit längerem den Einhandmodus an. Dabei rutscht die obere Hälfte des Bildschirminhalts nach unten und lässt sich entsprechend leichter greifen. Das Ding ist nur: Der Einhandmodus selbst ist ab Werk eher umständlich. Früher ließ er sich recht bequem über den Homebutton aktivieren. Doch seit der beim iPhone Geschichte ist müsst Ihr über den unteren Rand des Displays wischen. Das ist sehr unpräzise und klappt geschätzt nur in 50 Prozent der Fälle. In allen anderen startet man versehentlich eine App oder löst eine anderweitige Fehlbedienung aus. Aber Du kannst den Einhandmodus auch durch doppeltes oder dreifaches Klopfen auf die Rückseite des iPhones aktivieren. Bei Einhandbedienung nimmst du dazu am besten den Mittelfinger.
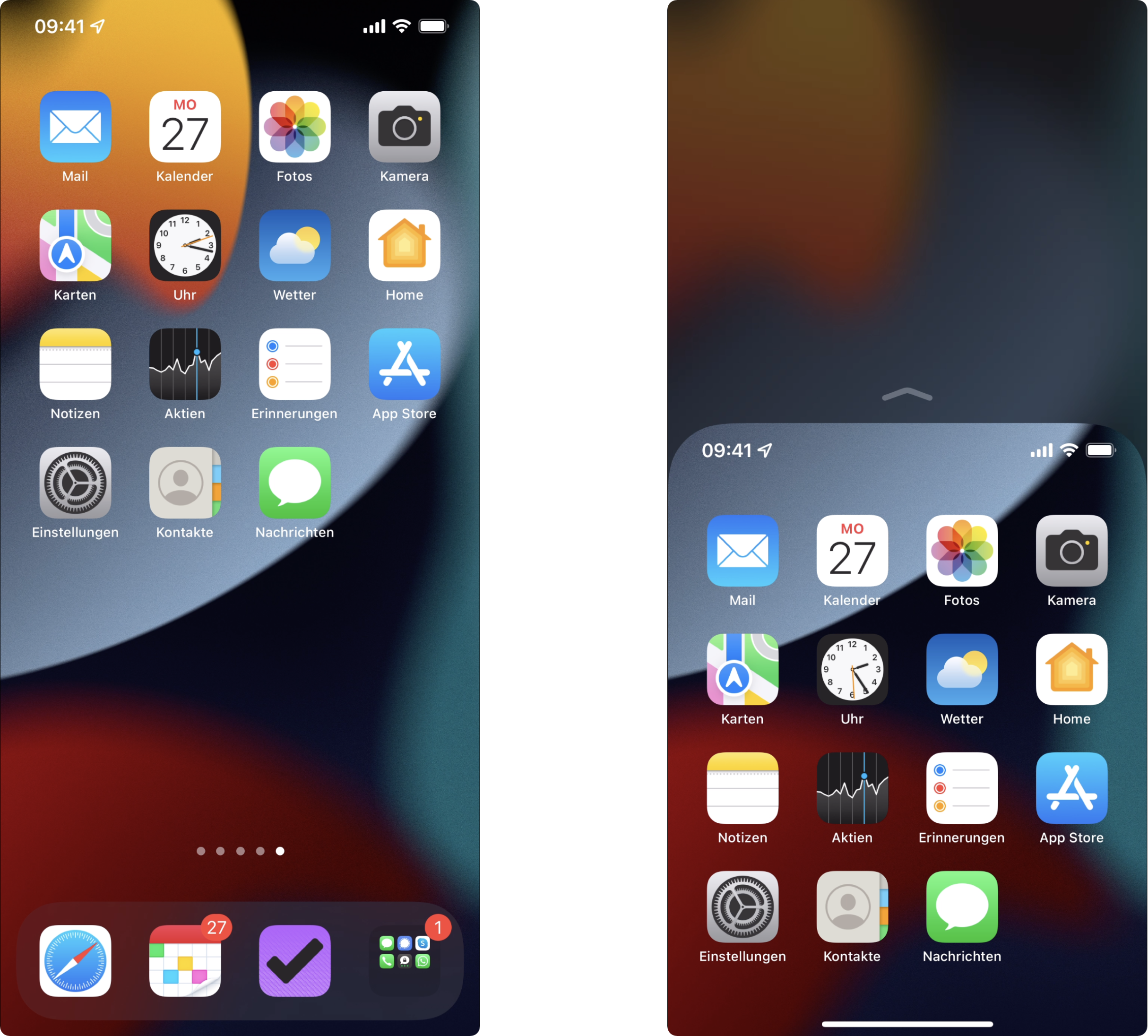
Damit das klappt musst Du die Einstellungen Deines iPhones anpassen:
- Öffne die Einstellungen
- Tippe auf „Bedienungshilfen“
- Geh ganz unten auf „Auf Rückseite tippen“
- Setze „Doppeltippen“ auf „Einhandmodus“
Jetzt kannst du den Einhandmodus schnell und zuverlässig aktivieren. Tippe dem iPhone schnell zweimal auf die Rückseite und er startet.
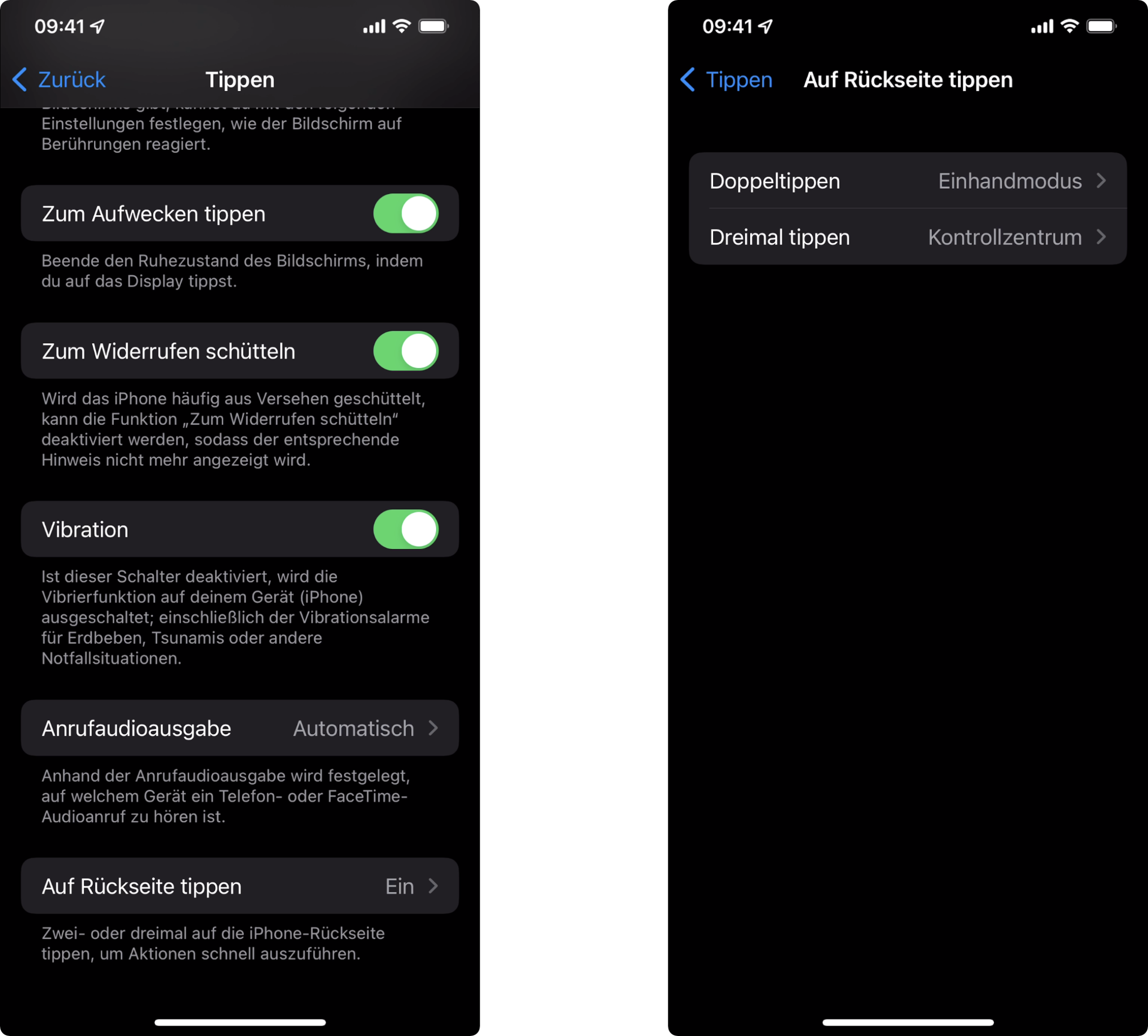
Tipp 2: Kontrollzentrum einhändig öffnen
Das Kontrollzentrum öffnest Du, indem Du über den rechten oberen Bildschirmrand nach unten streichst. Also über die mit einer Hand am schlechtesten ausführbare Aktion. Aber auch dafür gibt es einen Tipp. So, wie Du den Einhandmodus durch zweifaches Klopfen auslöst, so kannst Du das Kontrollzentrum durch dreifaches Klopfen aufrufen. Beides lässt sich sogar miteinander kombinieren: Tippe dreimal für das Kontrollzentrum und dort angekommen noch zweimal für den Einhandmodus.
Du kannst es Dir bestimmt denken: Die entsprechende Einstellung findest Du ebenfalls in den Bedienungshilfen:
- Gehe wieder ganz unten auf „Auf Rückseite tippen“
- Aktiviere für „Dreimal tippen“ die Option „Kontrollzentrum“
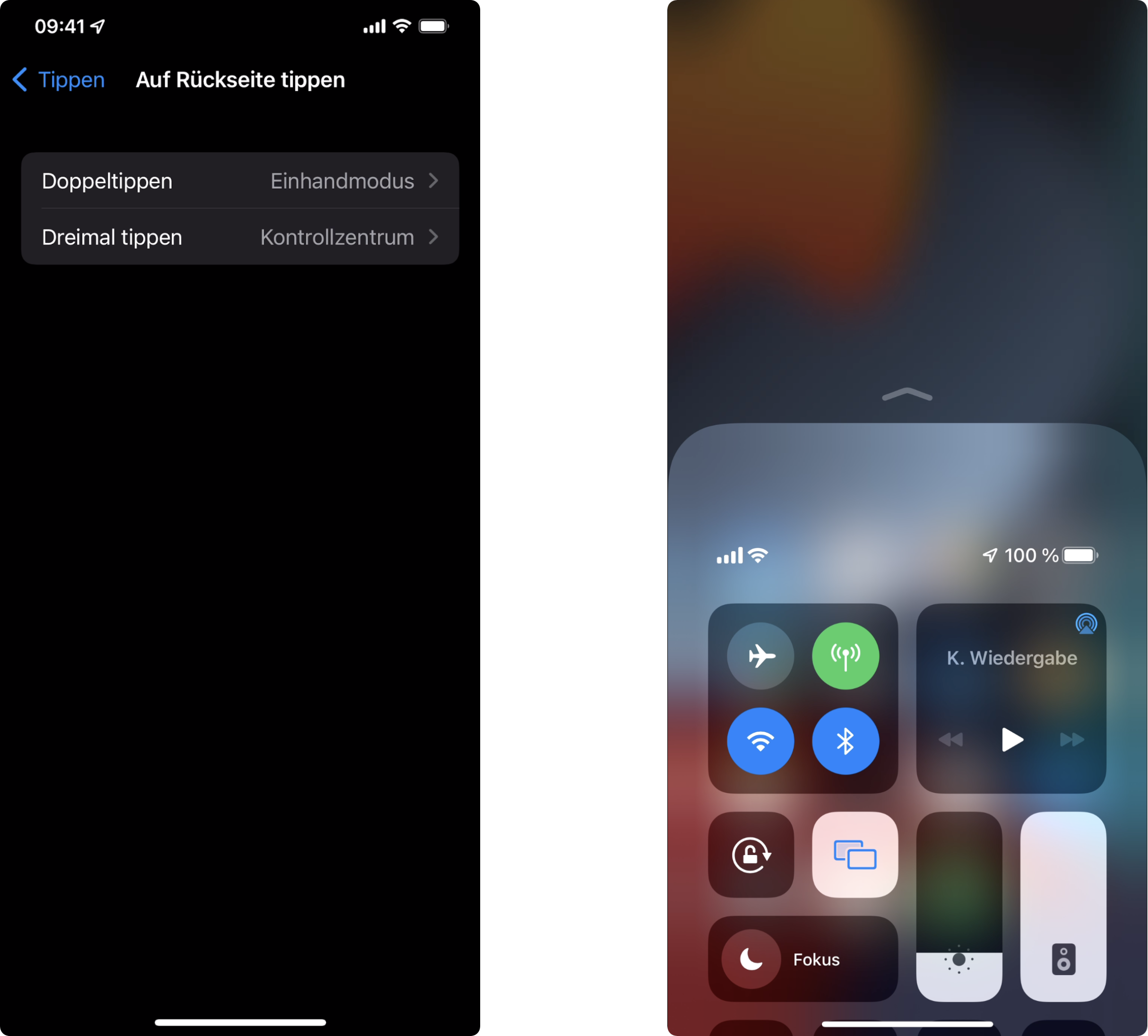
Tipp 3: Apps auf dem Home-Bildschirm unten ausrichten
Einhandmodus hin oder her, am schnellsten ist man, wenn man ihn gar nicht erst braucht. Je nachdem, wie Du Dein iPhone nutzt, kannst Du ihn auf dem Home-Bildschirm möglicherweise ganz überflüssig machen. Platziere einfach ein Widget oberhalb der App-Symbole. Dadurch rutschen sie nach unten, wo Du sie als Einhänder:in bequem erreichst.
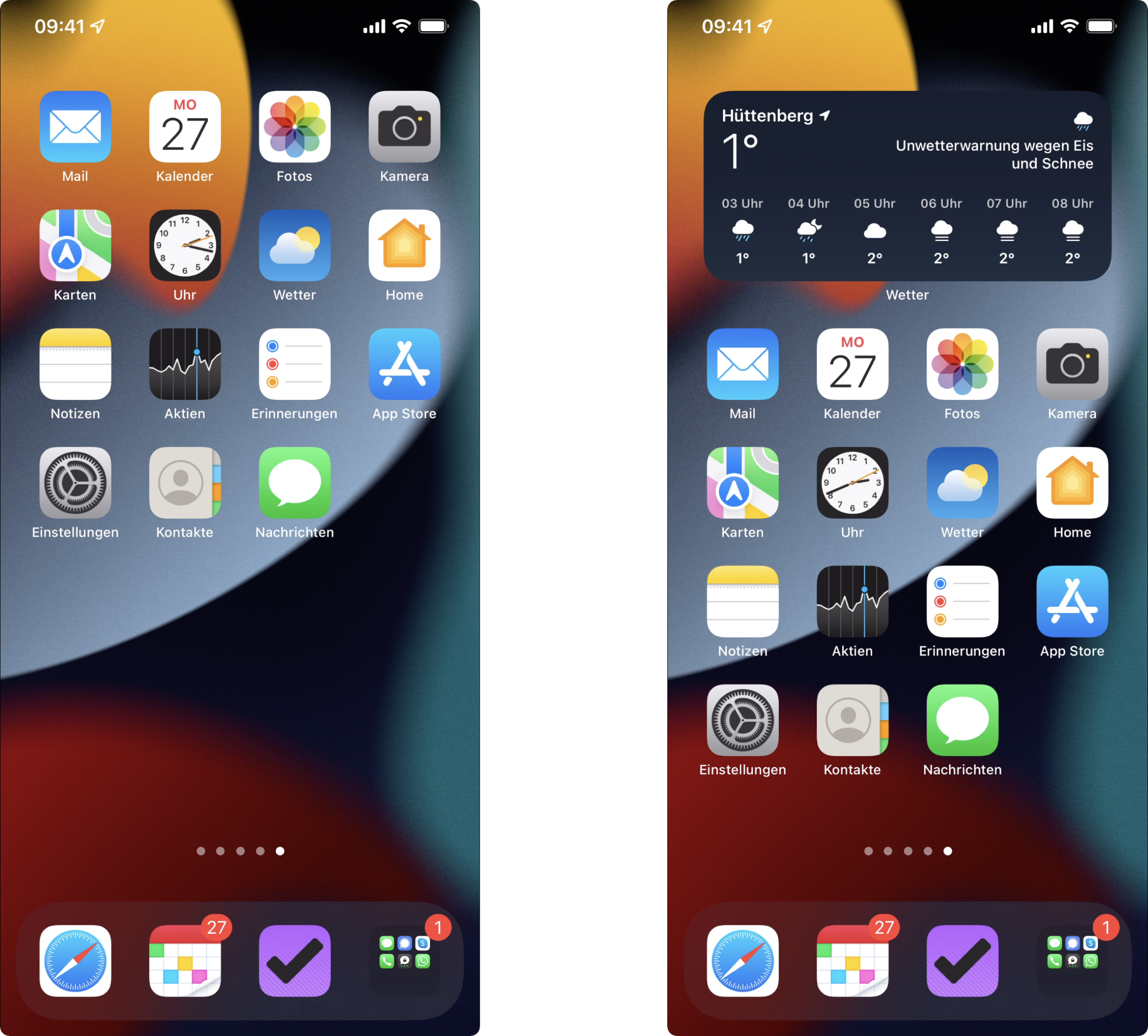
Tipp 4: Tastatur nach links oder rechts verschieben
Der nächste Tipp lautet: Verschiebe die Tastatur in die linke Bildschirmecke, wenn Du Dein iPhone mit der linken Hand bedienst und in die rechte bei Verwendung mit der rechten Hand. Die Option dafür springt einen regelrecht an – trotzdem habe ich es geschafft, sie lange zu übersehen.
- Halte den Globus links unten gedrückt
- Nutze die Symbole am unteren Rand, um die Tastatur links, in der Mitte oder rechts auszurichten
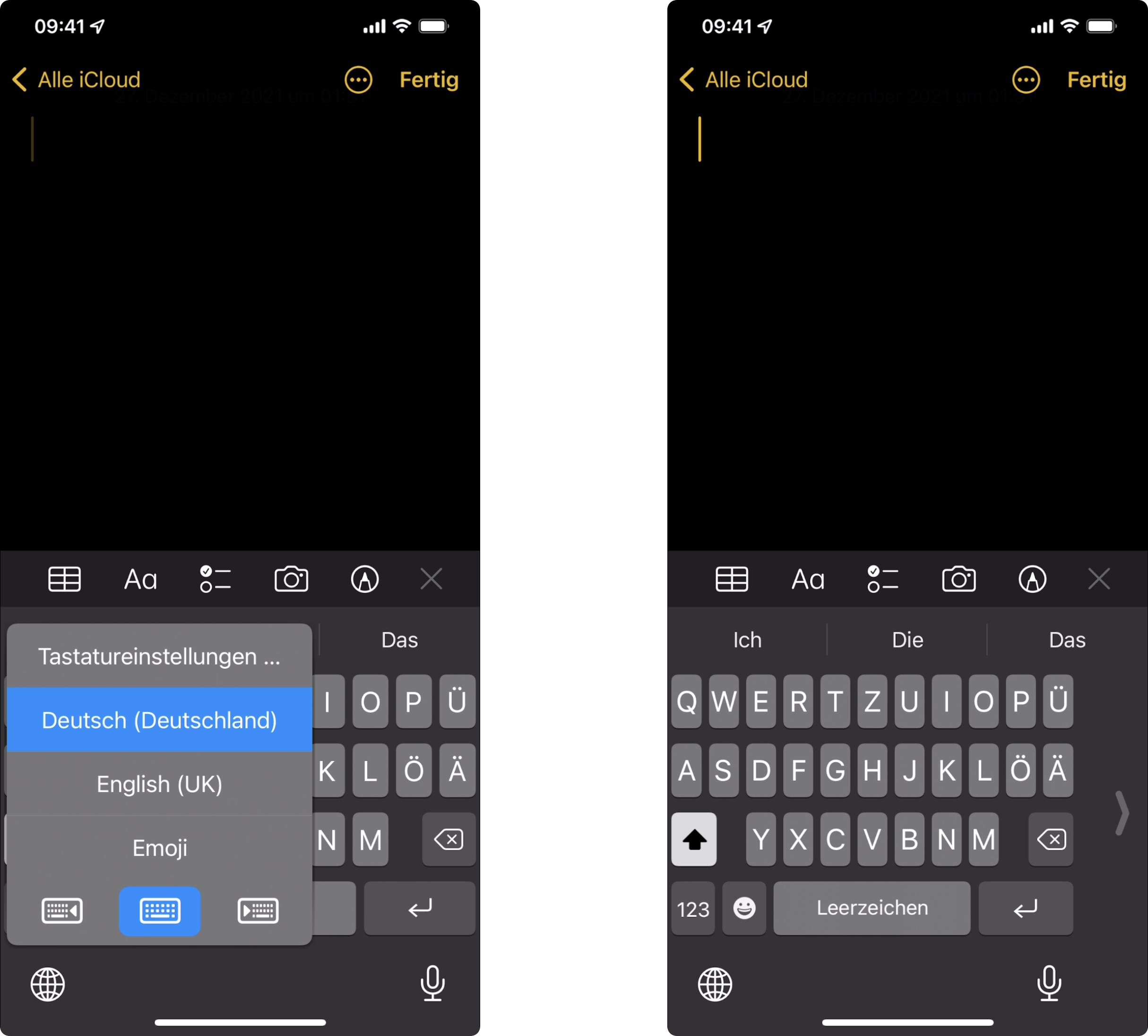
Tipp 5: iPhone per Assistive-Touch-Menü steuern
Bei diesem Tipp bin ich mir noch nicht sicher, wie gut er sich in meiner Praxis bewährt, aber erwähnen möchte ich ihn trotzdem. So ziemlich alles, was als Einhänder:in für Dich schwer erreichbar ist, kannst Du in ein Menü packen, das das iPhone Dir dann auf „Knopfdruck“ einblendet. Apple nennt das „AssistiveTouch“.
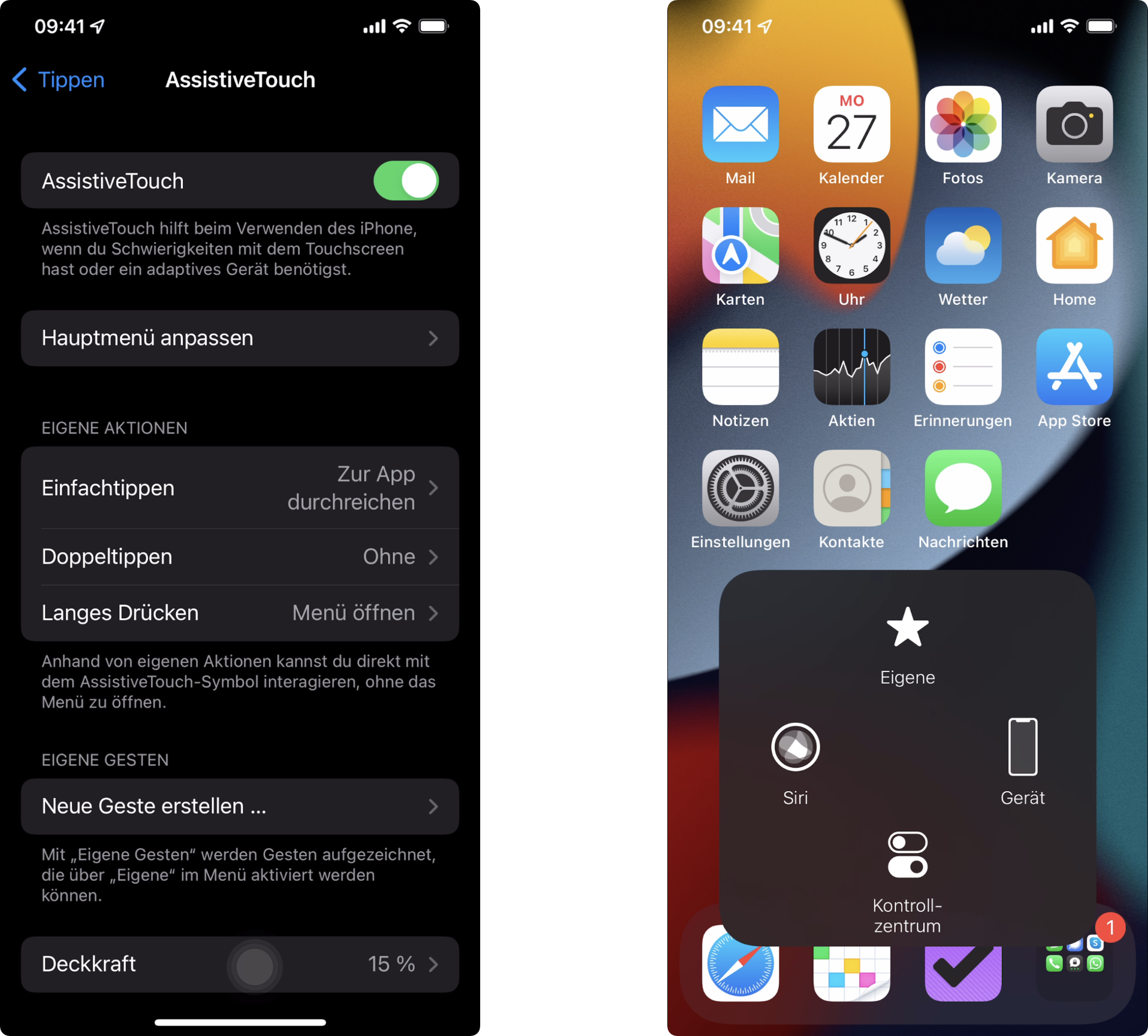
So gehst Du vor, wenn Du AssistiveTouch ausprobieren möchtest.
- Öffne die Einstellungen
- Wähle „Bedienungshilfen“
- Gehe auf „Tippen“
- Schalte „AssistiveTouch“ ein
- Wähle die gewünschten Aktionen unter „Hauptmenü anpassen“
- Reduziere die Deckkraft
Auf der einen Seite ist das AssistiveTouch-Menü unheimlich mächtig und schreit schon alleine deshalb danach, dass Du es ausprobierst. Andererseits nervt mich der stets sichtbare Knopf auch dann, wenn ich seine Deckkraft auf ein Minimum einstelle. Als nächste werde ich „Doppeltippen“ so einstellen, dass ich darüber AssistiveTouch ein– und ausschalten kann. Vielleicht bringt das ja noch ein bisschen was.